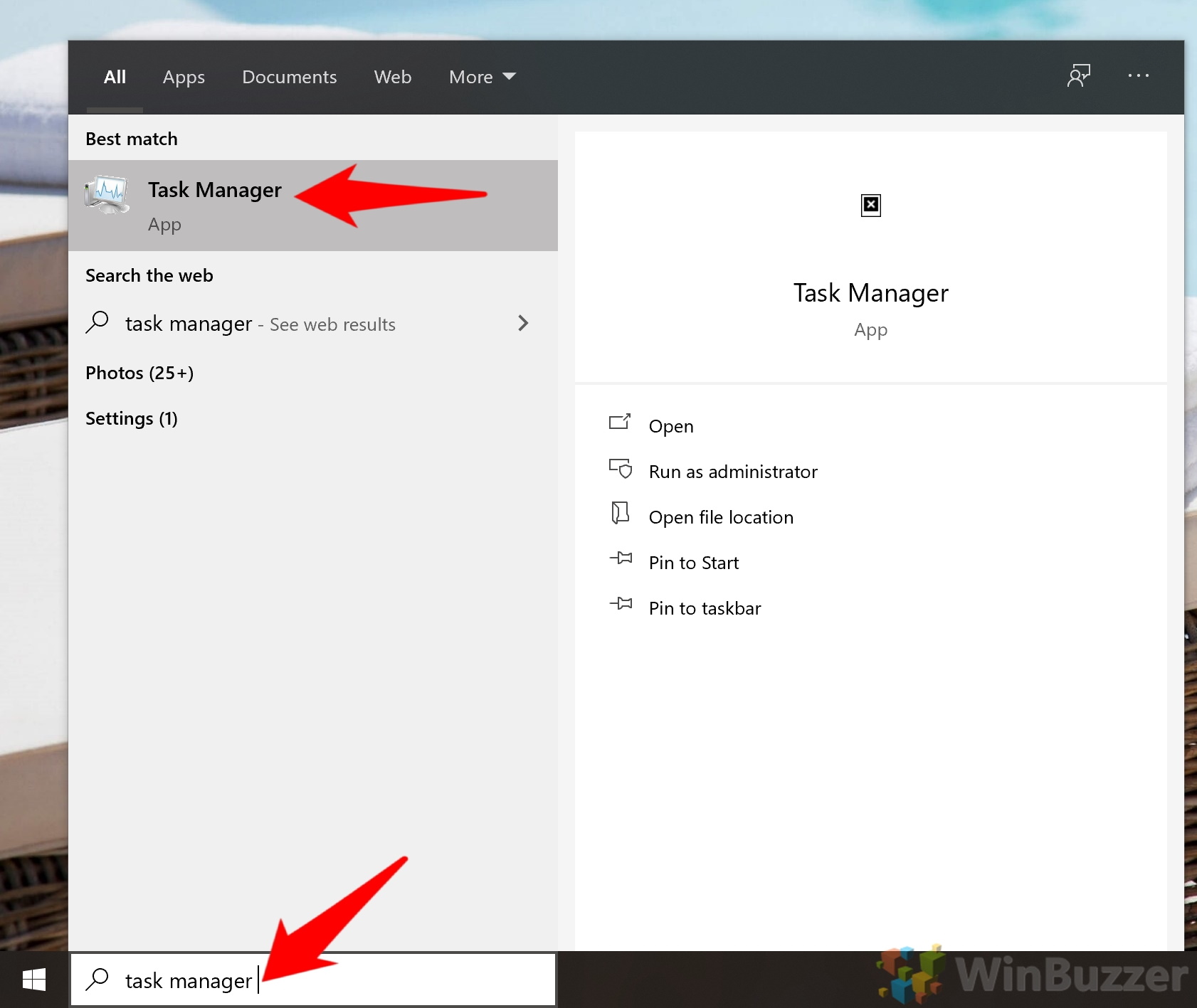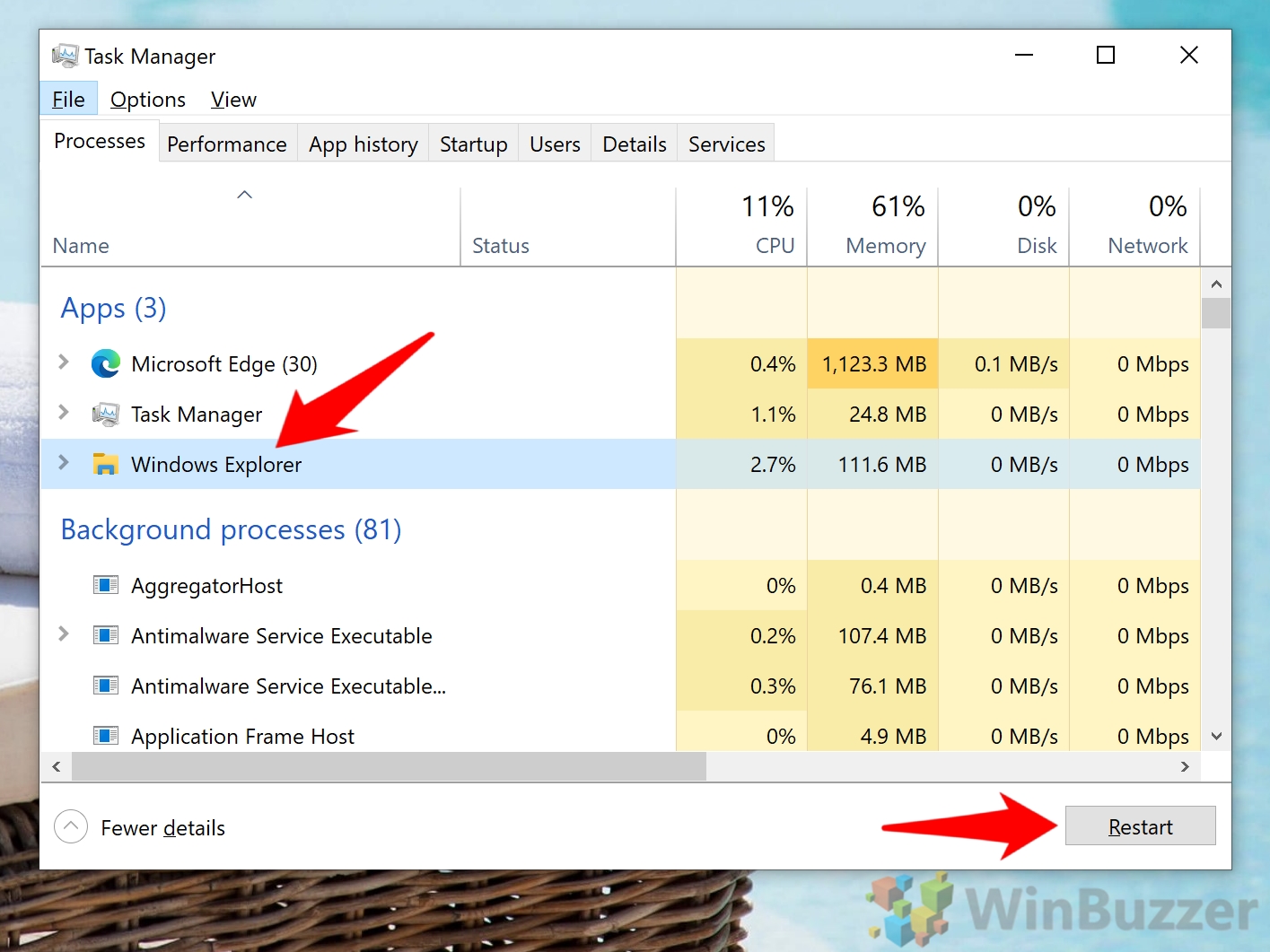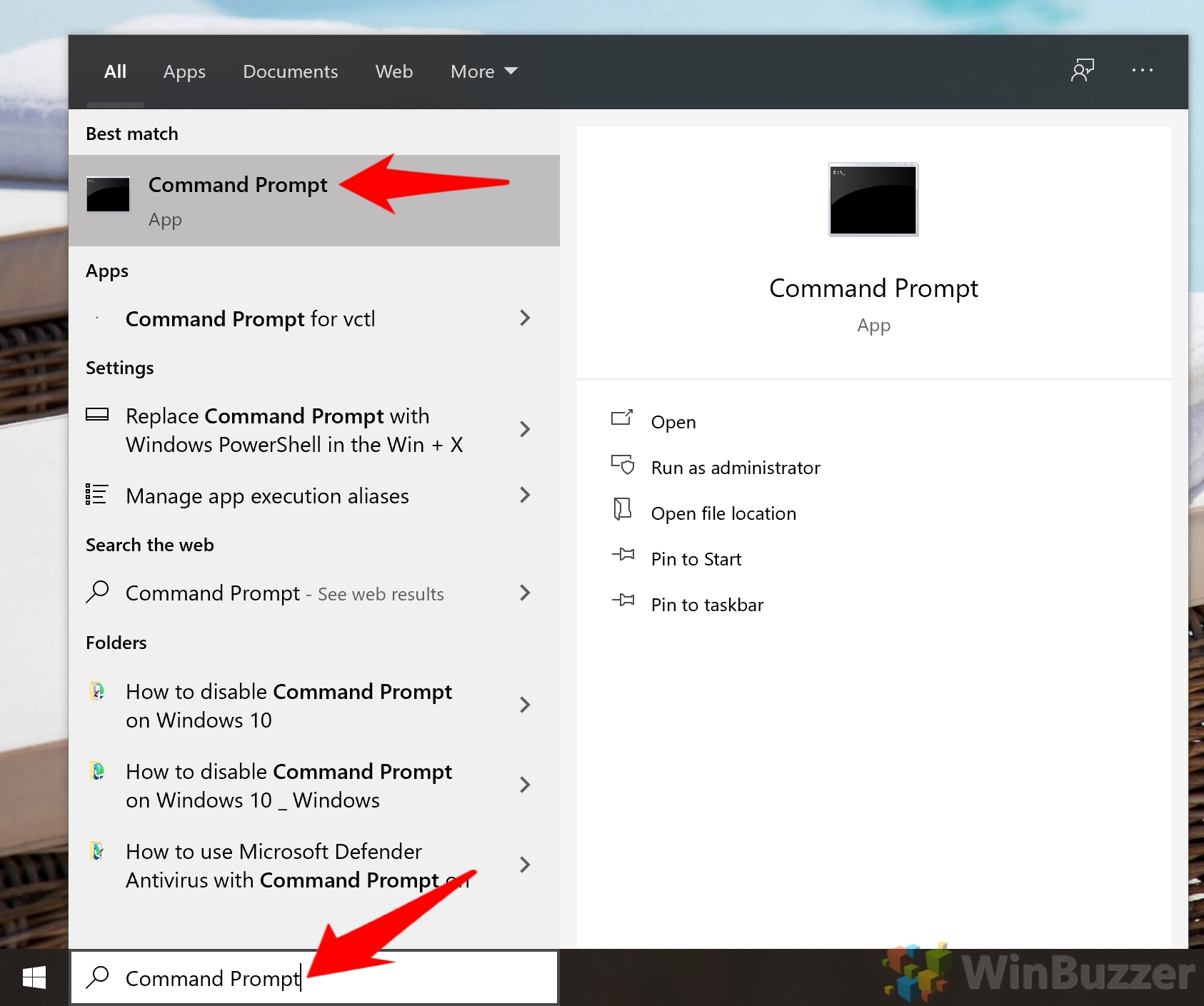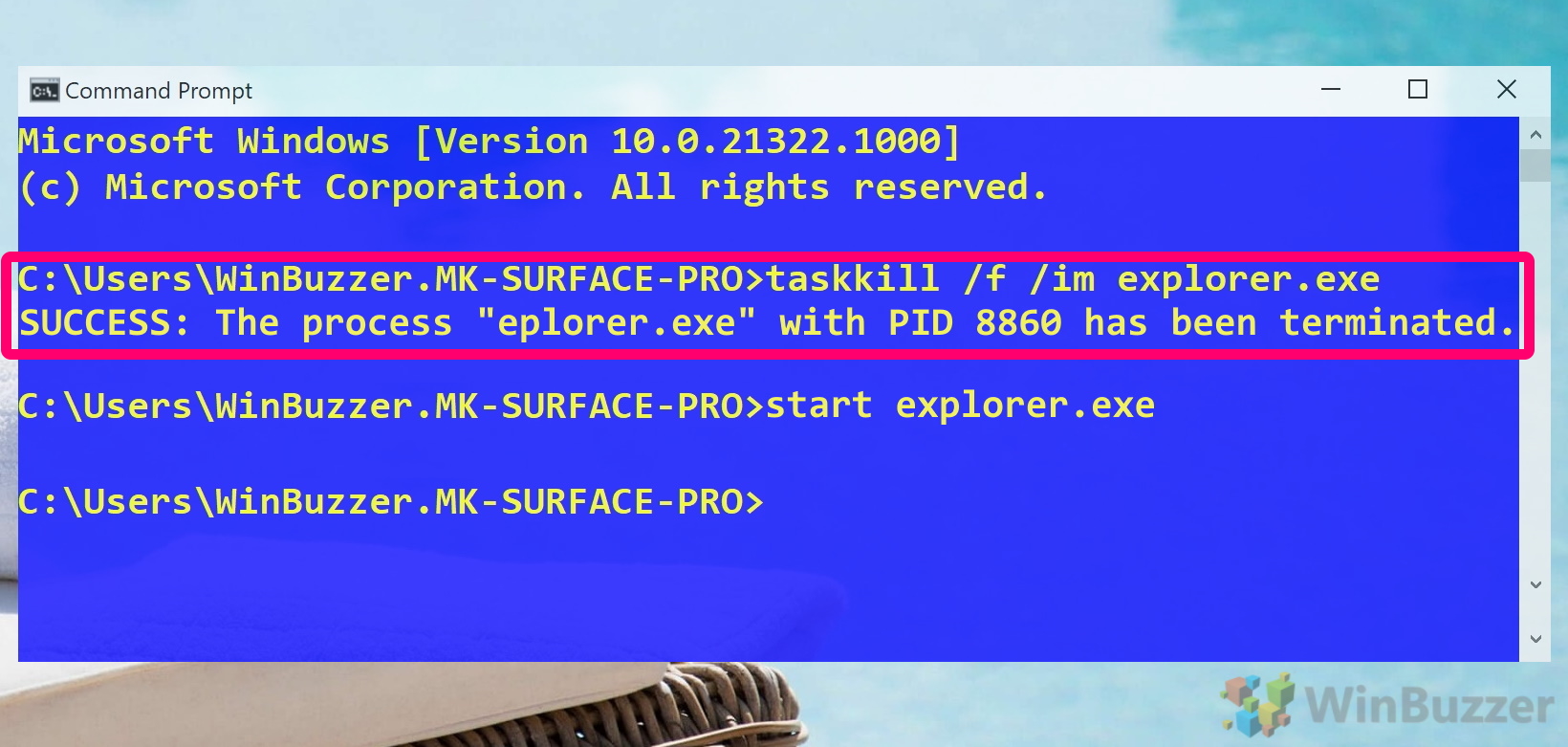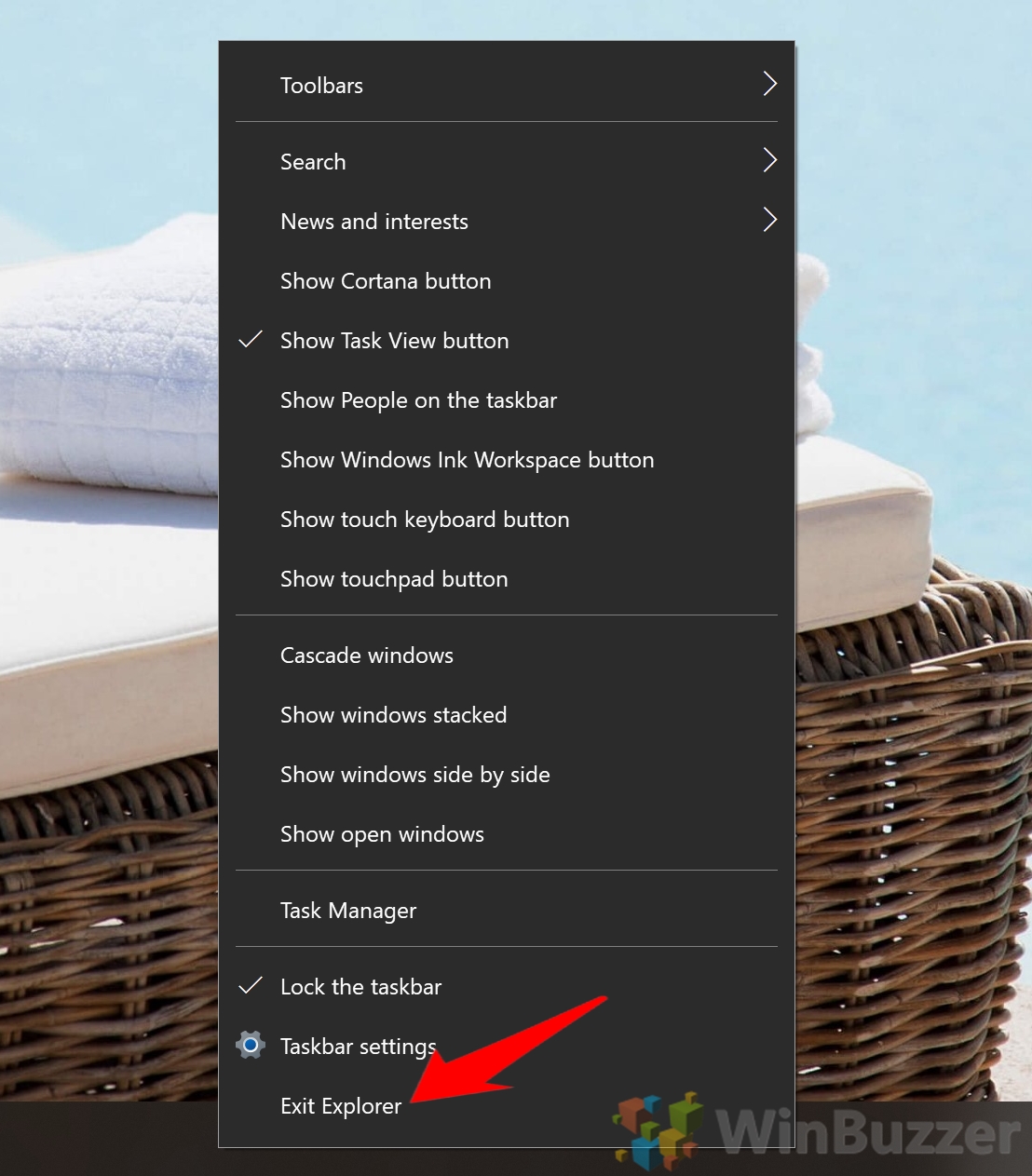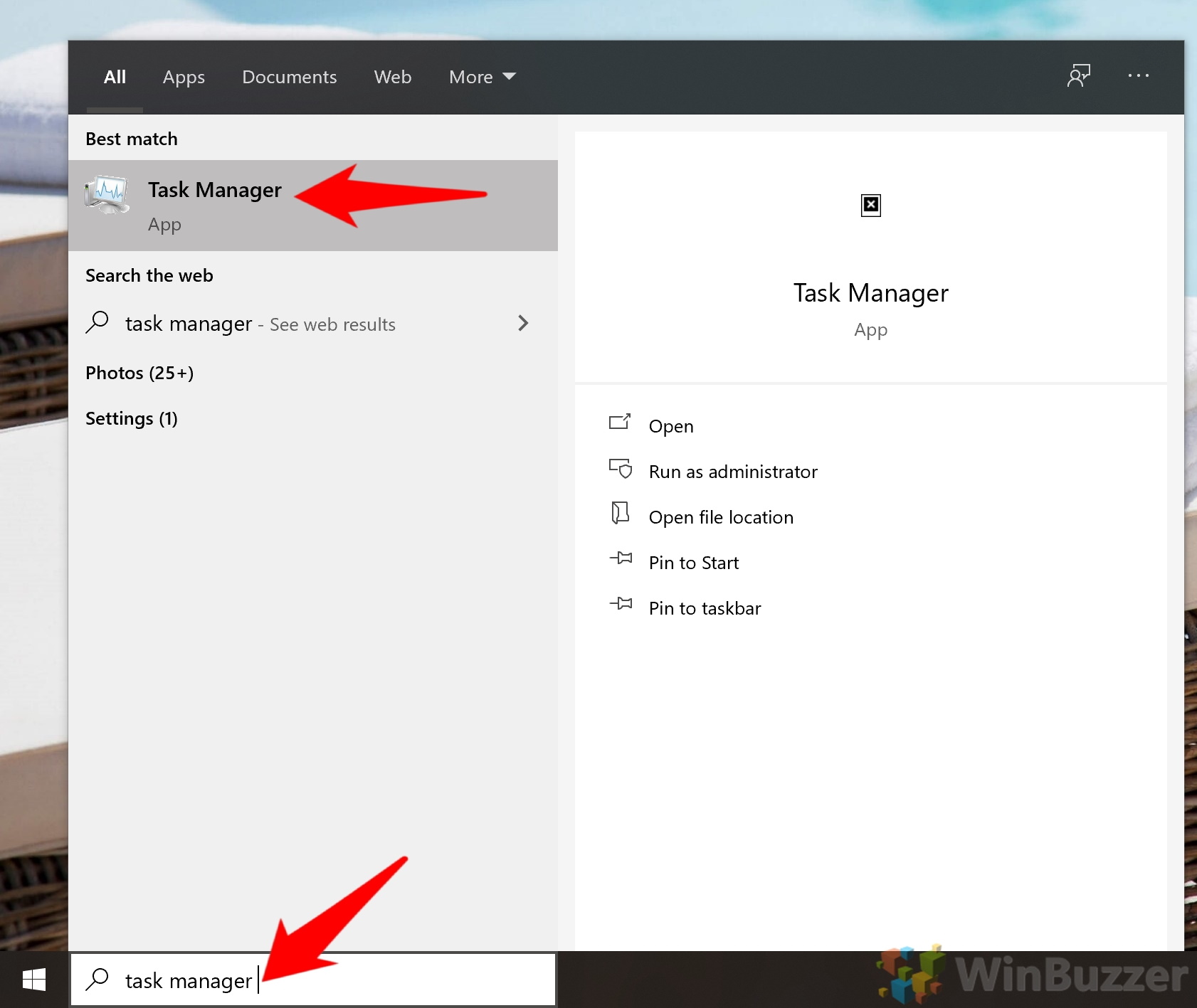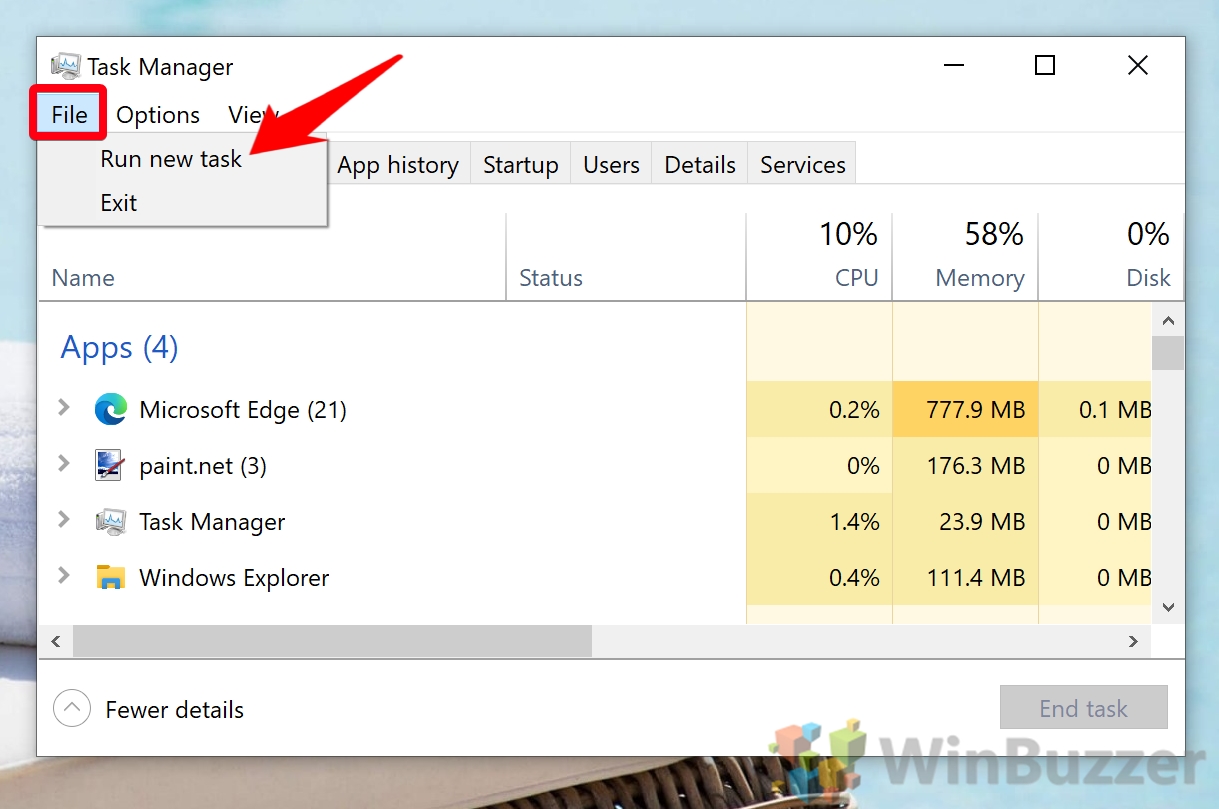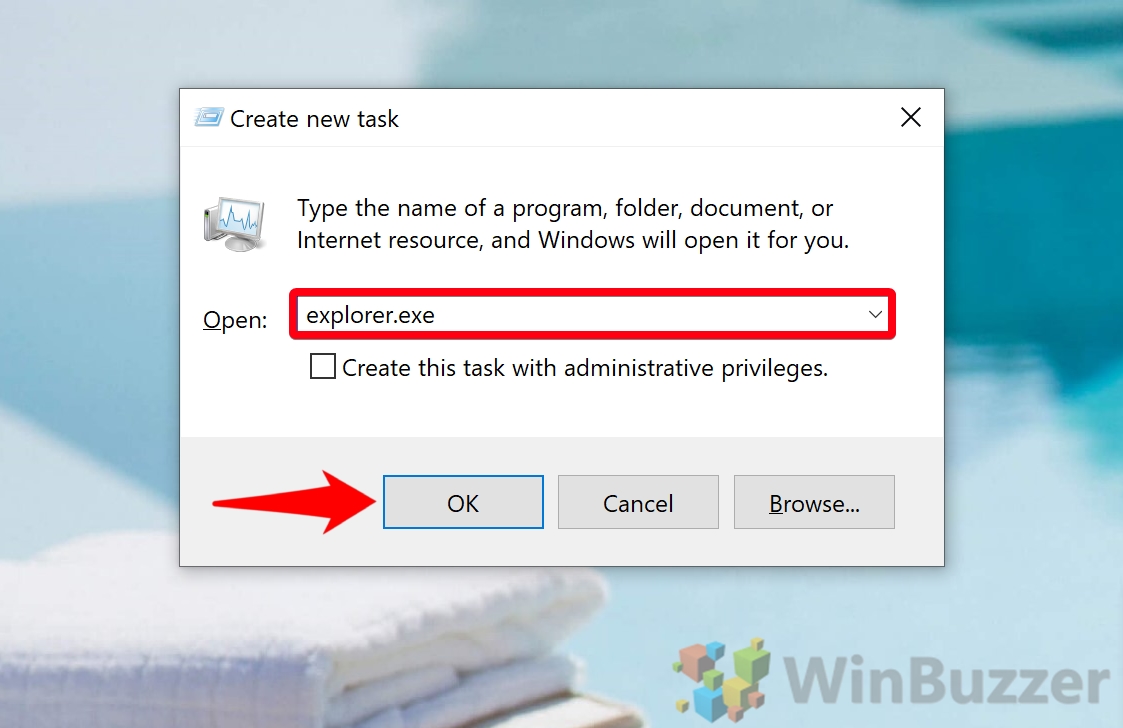1 How to Quickly Restart the explorer.exe Process with Task Manager2 How to Restart Windows Explorer in Windows 10 via Command Prompt3 How to To Exit Explorer via the hidden Taskbar Context Menu4 How to Start Windows Explorer via Task Manager
Taskbar disappeared in Windows 10? It’s also Explorer.exe If your Taskbar disappeared on Windows 10, explorer.exe might have crashed and can be easily restarted. The easiest way to fix if Windows Explorer is not working is a simple PC restart. However, if you have work that you still need to save, it’s possible to recover your desktop through other means. As Task Manager, Command Prompt, and other programs are separate from the Explorer process, we can still launch those and restart explorer.exe. Restart Taskbar, Desktop and File Explorer all at once Today we’re going to teach you how to restart Windows Explorer in Windows 10 using Task Manager, and the command prompt. This should resolve most temporary issues with the Start Menu, Taskbar, or desktop that you’re having.
How to Quickly Restart the explorer.exe Process with Task Manager
How to Restart Windows Explorer in Windows 10 via Command Prompt
How to To Exit Explorer via the hidden Taskbar Context Menu
How to Start Windows Explorer via Task Manager
Once your taskbar disappears, enter the following to start the explorer process again: