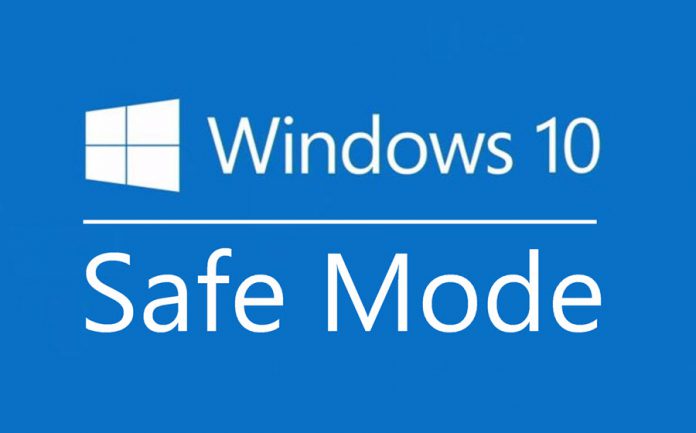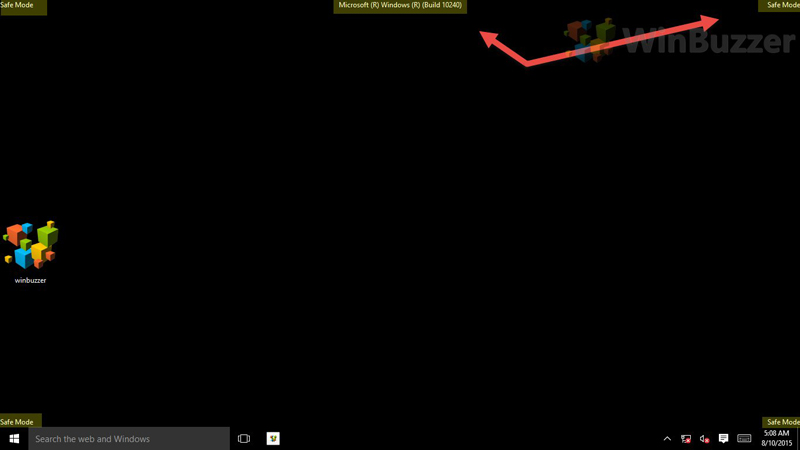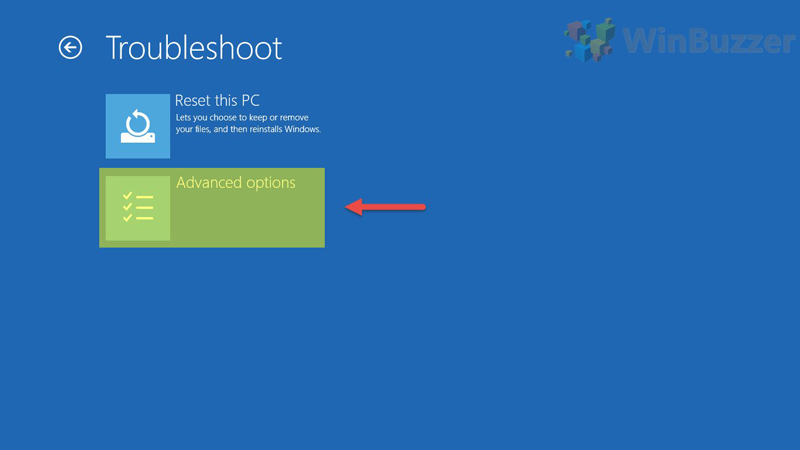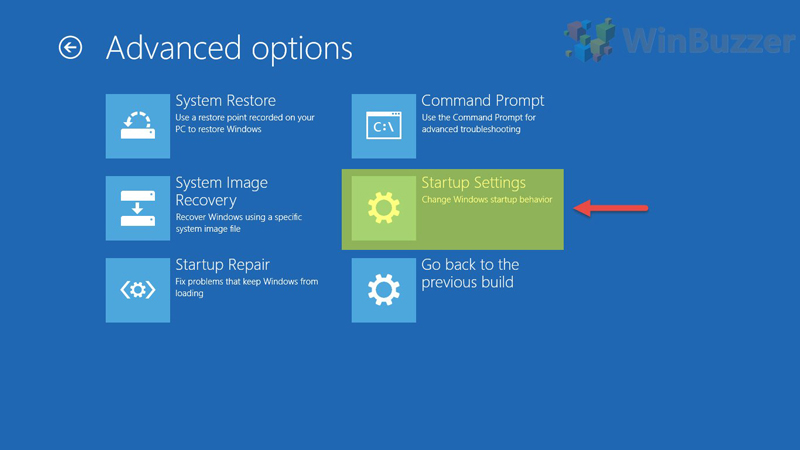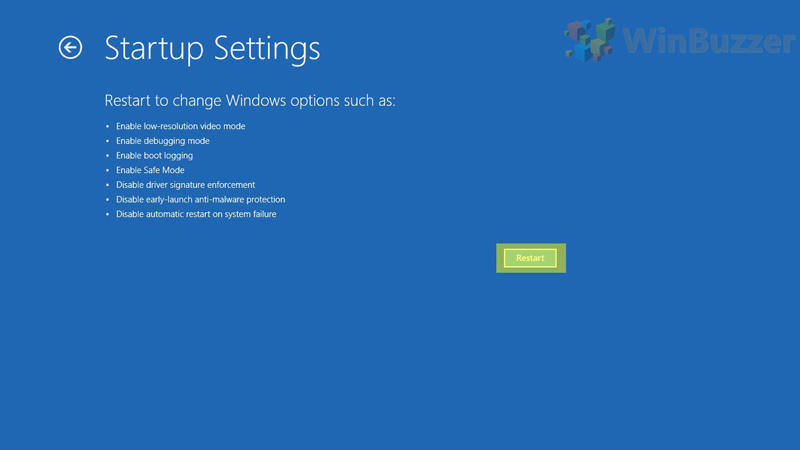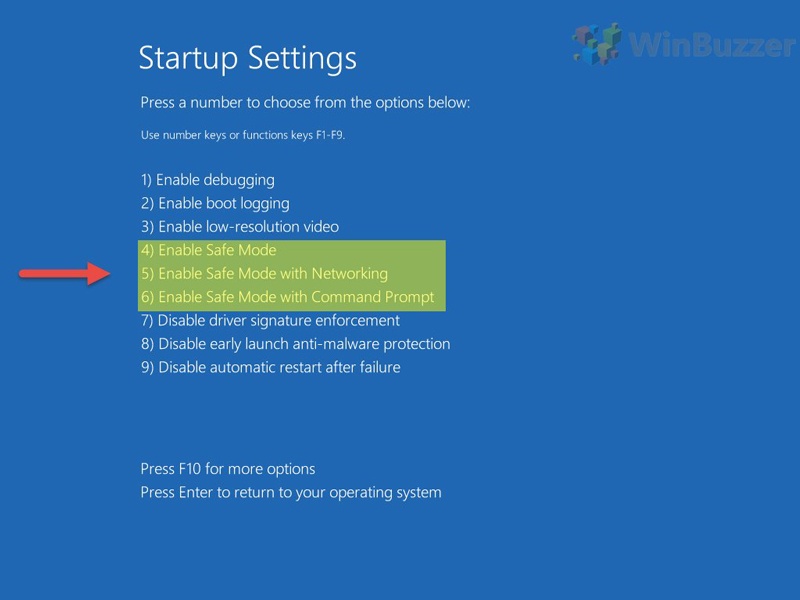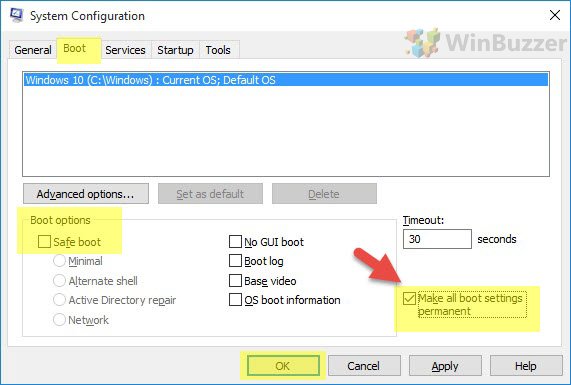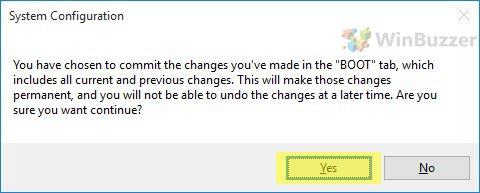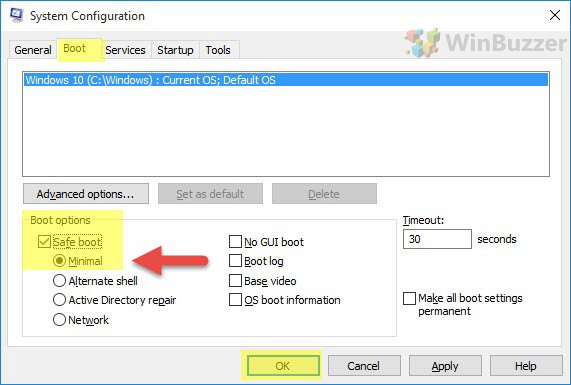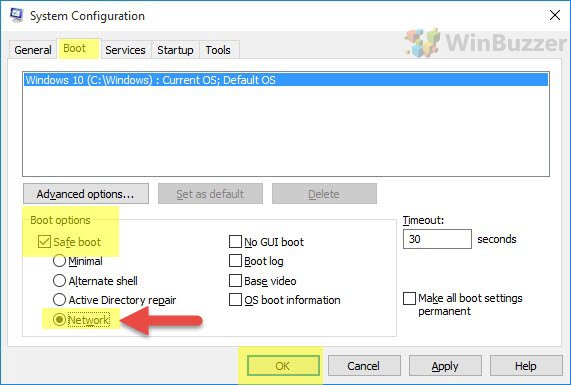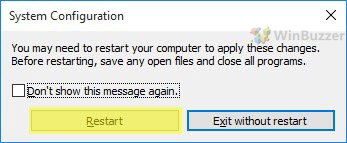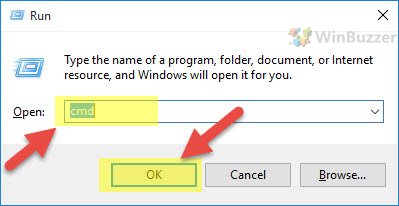1 How to Boot to Windows 10 Safe Mode with Advanced Startup Options2 How to Start Windows 10 Safe Mode via msconfig3 How to Enter Windows 10 Safe Mode via the Command Prompt
When you boot Windows 10 to safe mode, you’re faced with three options. Safe mode with ‘Networking’ includes drivers to allow internet connectivity, other critical drivers, and the usual Windows interface. safe mode with the ‘Minimal’ option loads the smallest number of drivers possible to provide a working OS and GUI. Windows 10 safe mode with ‘Command Prompt’ features a command line and no UI. Each of these options has its uses, though most just use Safe Mode with Networking. Entering safe mode in Windows 10 can help you with the following problems:
Uninstalling faulty programs Uninstalling faulty drivers Repairing a corrupted file system Removing particularly invasive malware Clearing disk space when you’ve hit the limit and your regular OS hangs up
We’re going to cover three ways to get into safe mode in this tutorial, including how to start Windows 10 in safe mode while booting. When you enter safe mode in Windows 10 via Advanced Startup Options, you’ll be met with the following screen:
How to Boot to Windows 10 Safe Mode with Advanced Startup Options
How to Start Windows 10 Safe Mode via msconfig
How to Enter Windows 10 Safe Mode via the Command Prompt
bcdedit /deletevalue {current} safeboot Continue to step 6. Continue to step 6. bcdedit /set {current} safeboot network Continue to step 6. bcdedit /set {current} safebootalternateshell yes Continue to step 6.