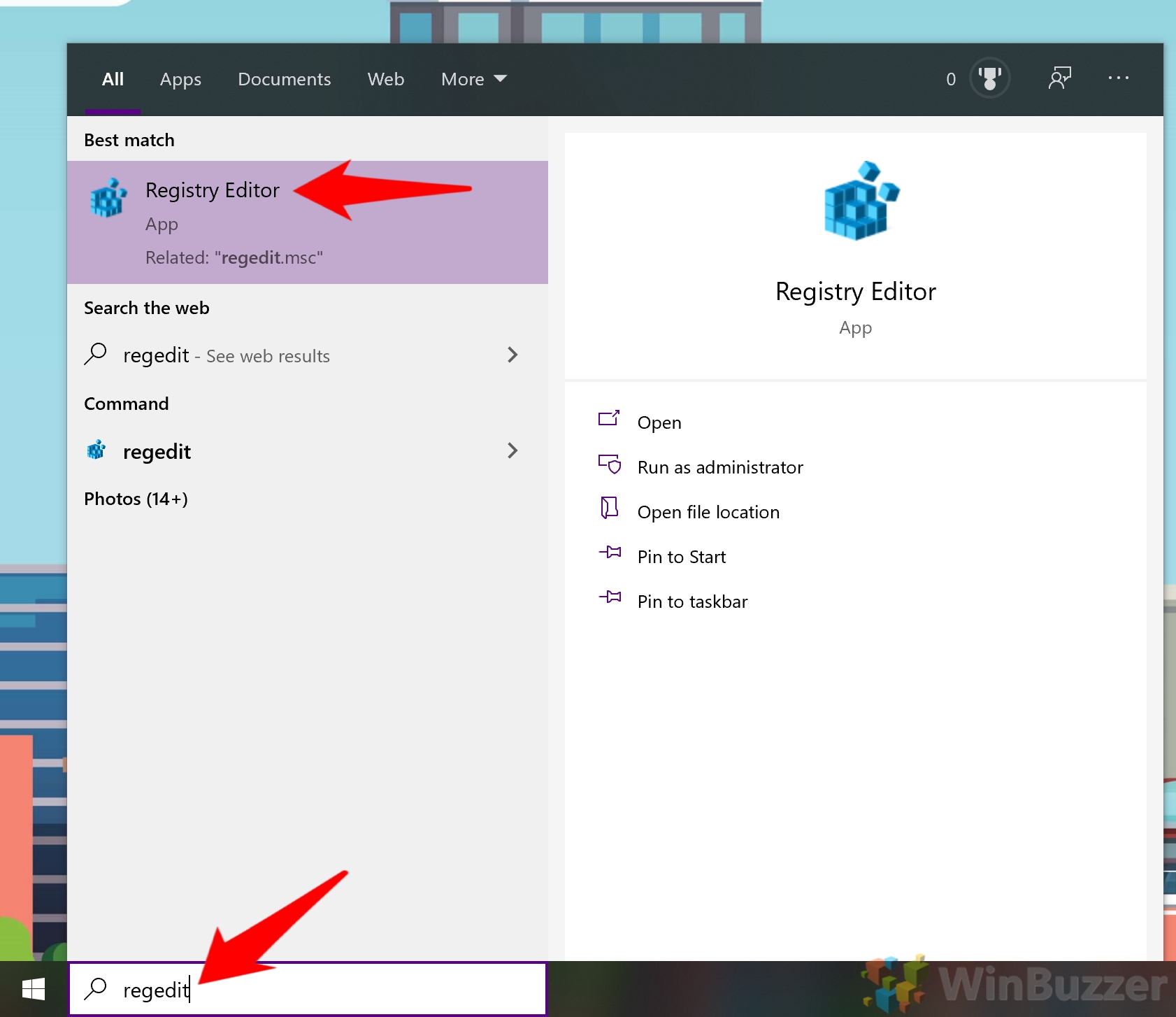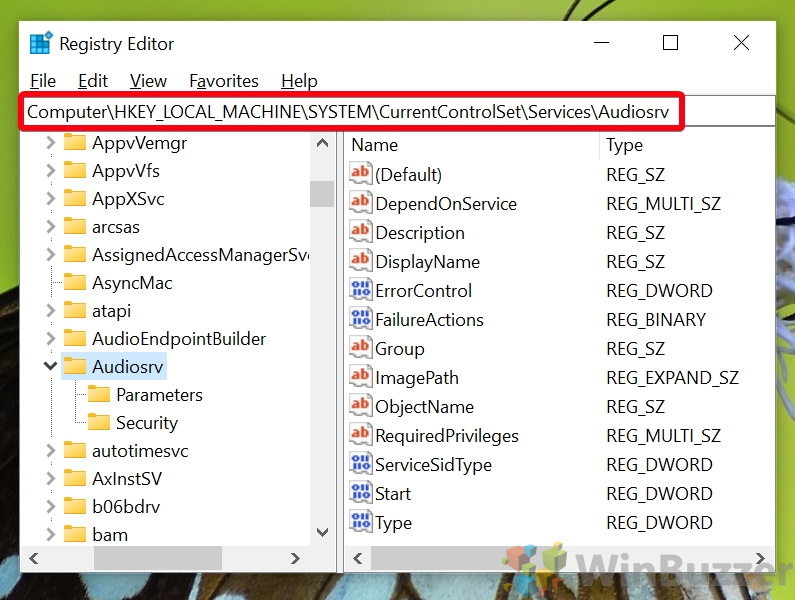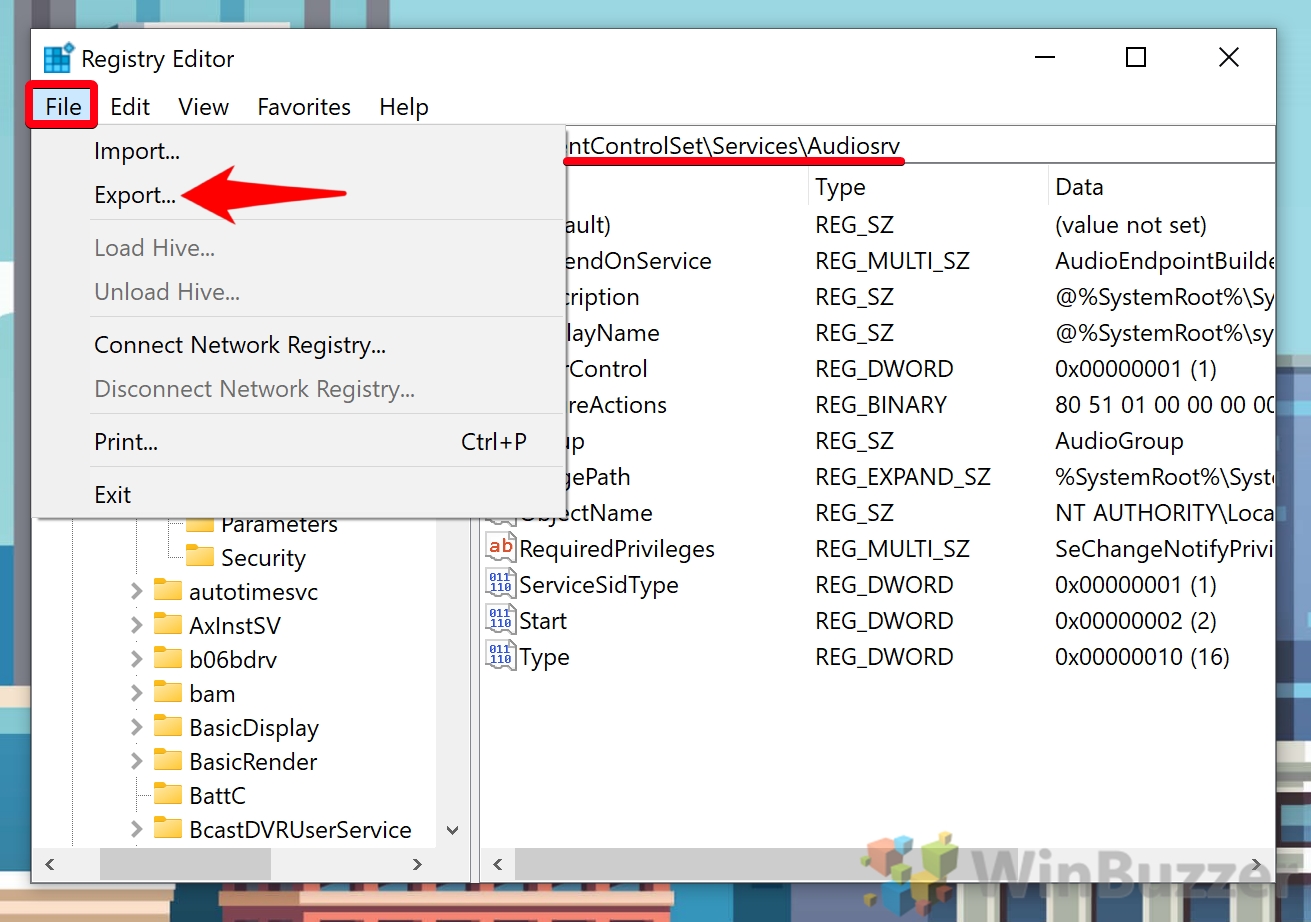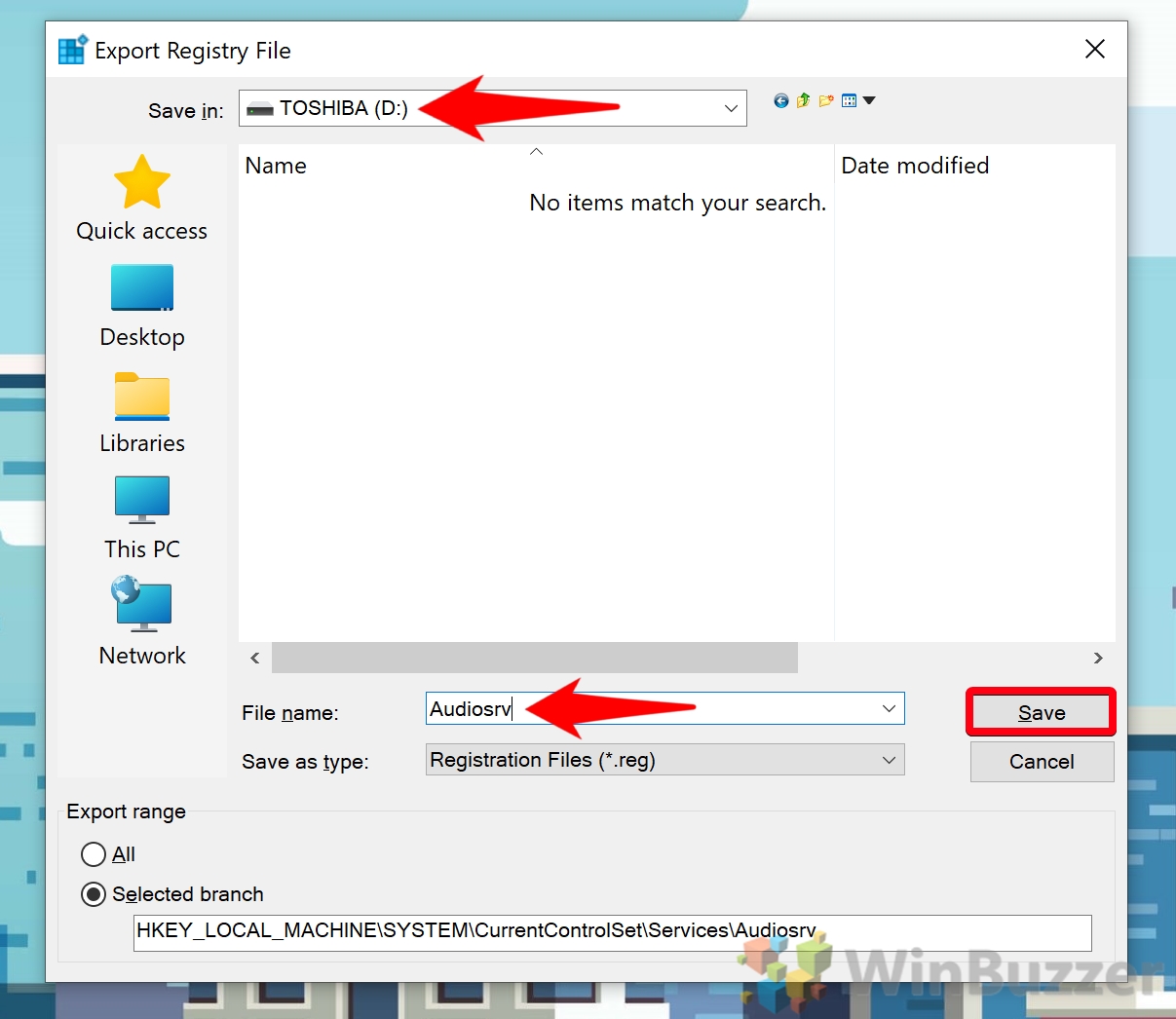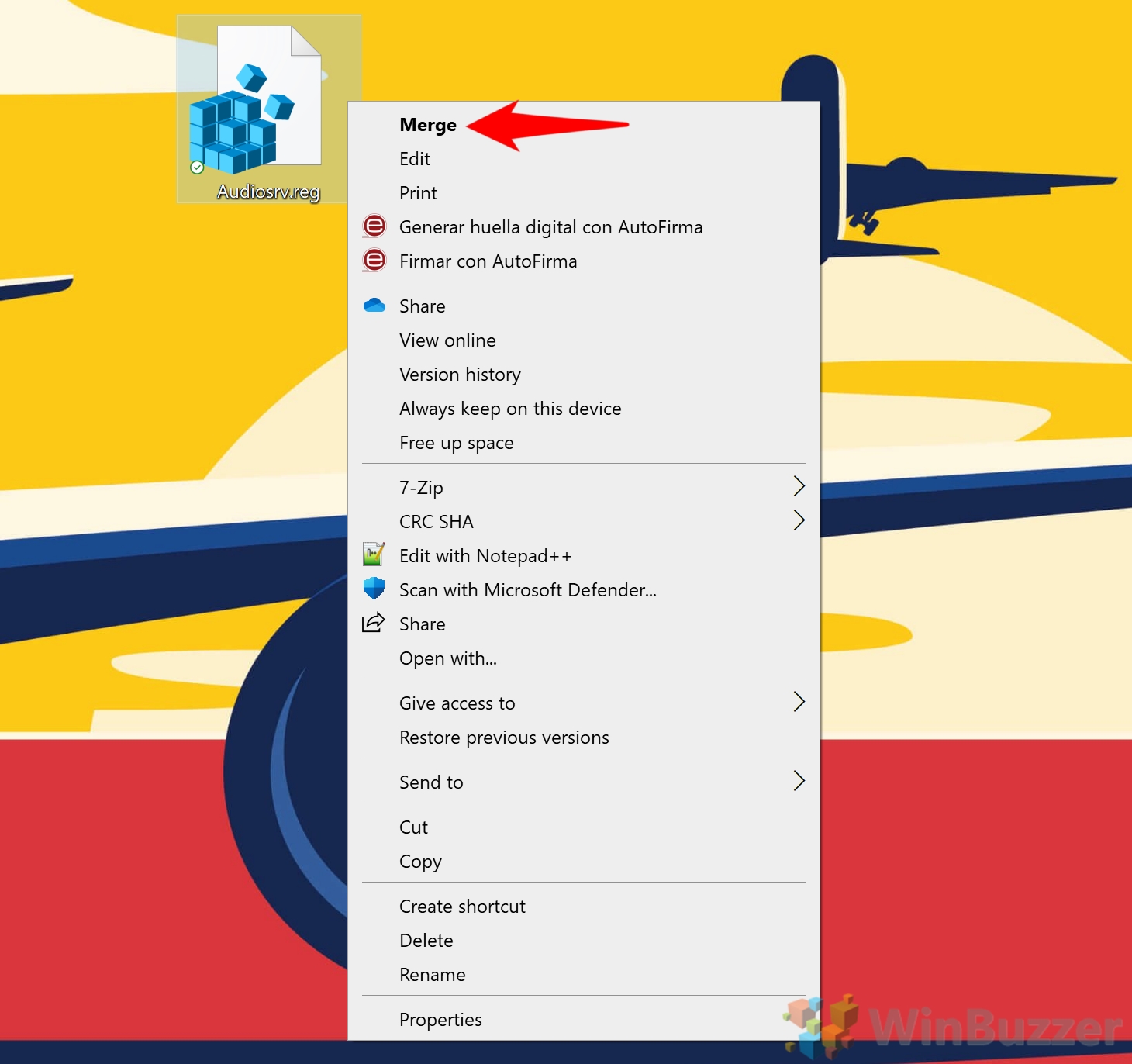When the audio service is not running, you’ll have no sound across your entire system, which can get very frustrating. Worse, it may persist even after a restart. This is because the Windows Audio service is set to automatically run-on startup, but it’s failing and producing the error. Today, we’re going to show you how to enable Windows audio service again so you can listen to your movies and music as normal. Let’s start:
How to Fix “Windows could not start the Windows Audio Service on Local Computer”
With that, you should be able to restart the audio service in Windows 10 and get your sound back. You can do so by following our services tutorial or simply restarting your PC. If you still don’t have audio, you may need to set up your headset on your PC again. However, if that doesn’t work and you’re left wondering how to enable the Windows audio service again, you can follow the steps below. By copying the Windows audio service registry key from a working computer and merging it with yours, you can usually eliminate any issues.