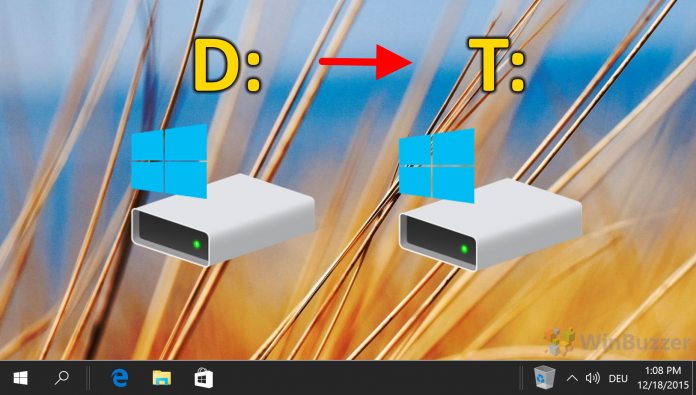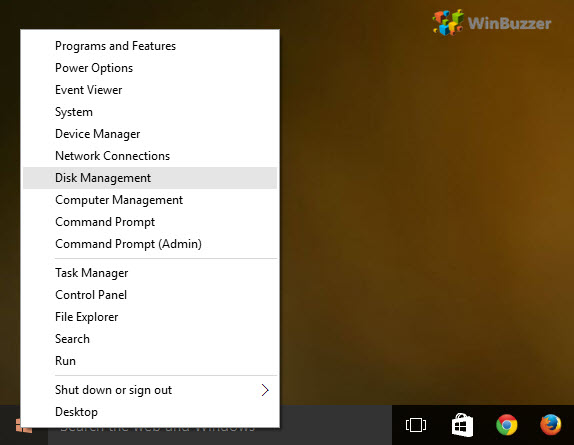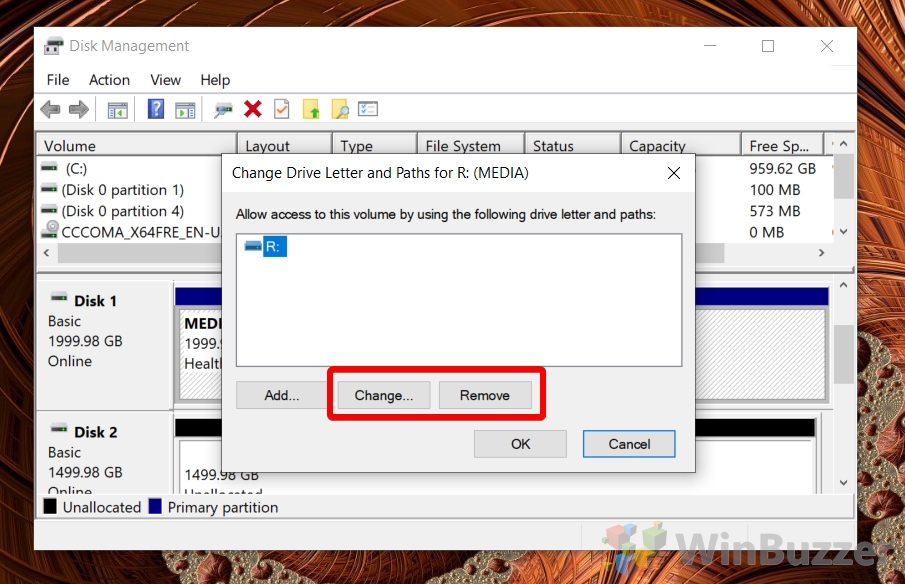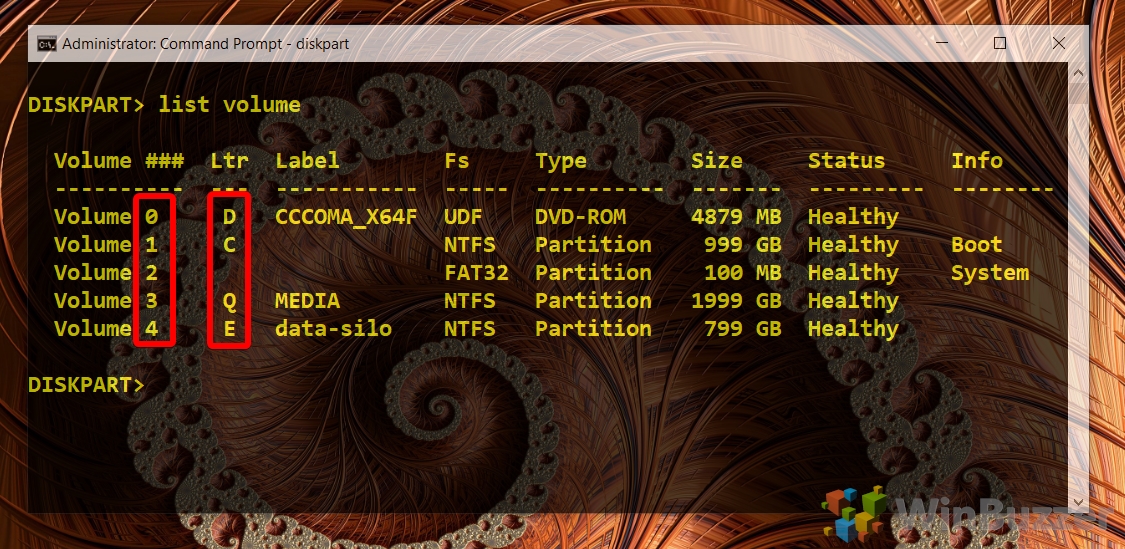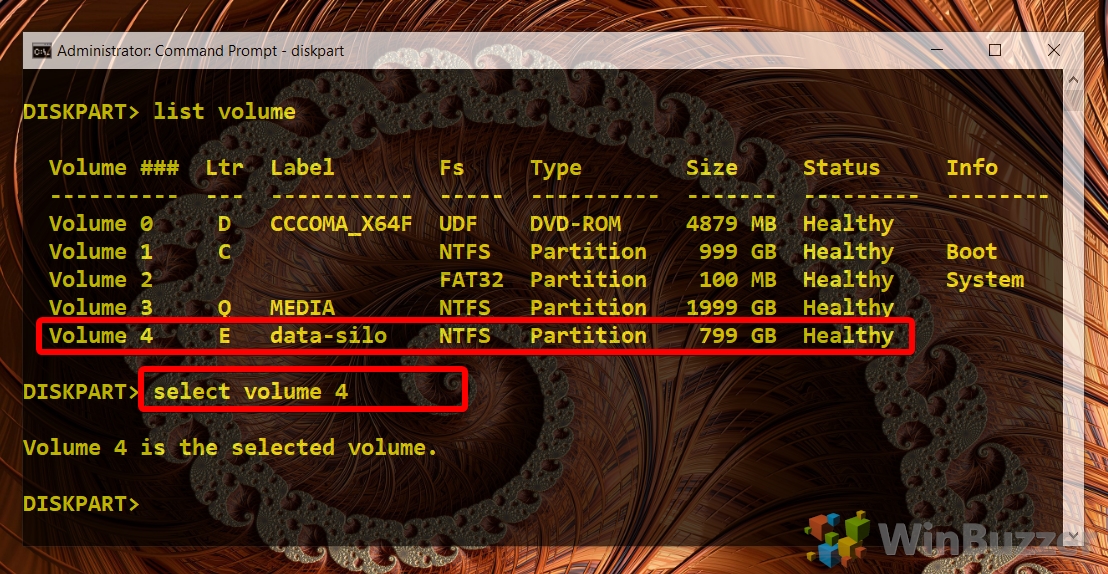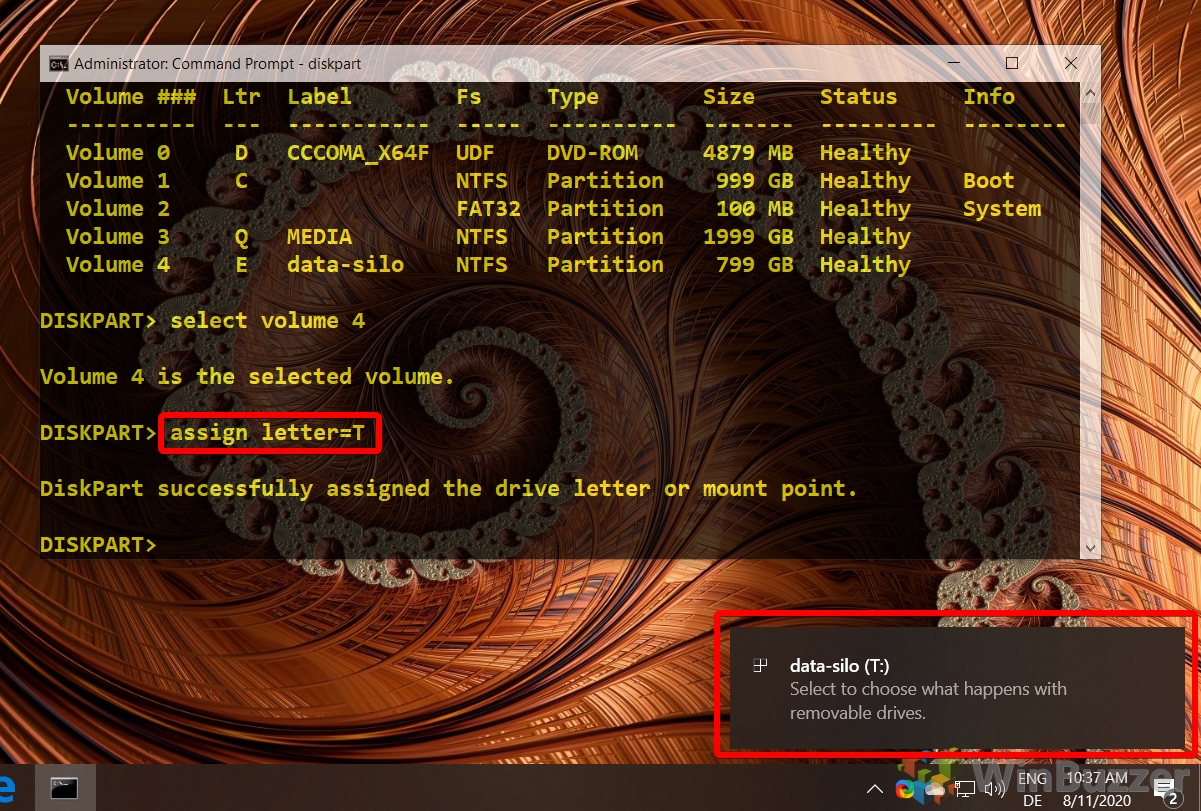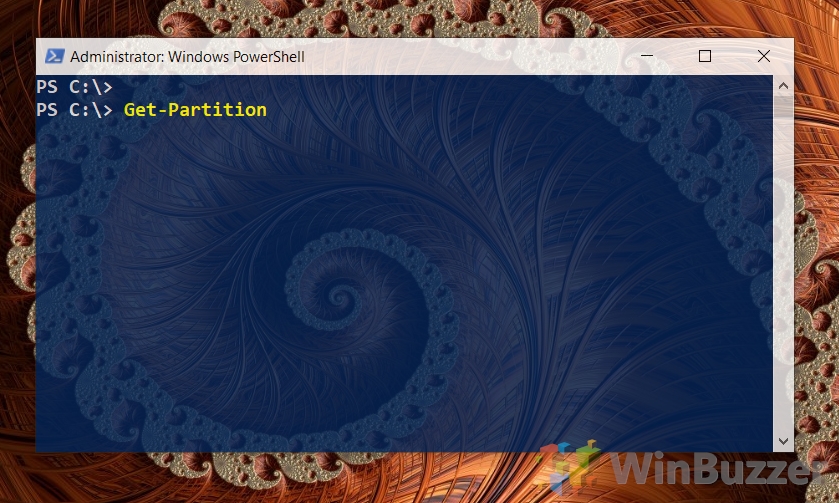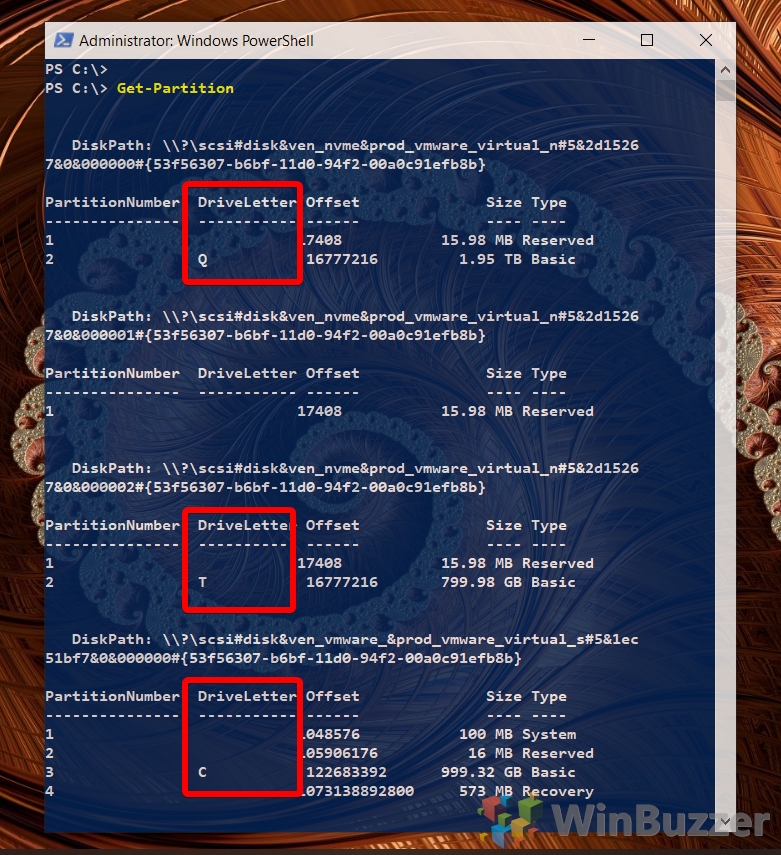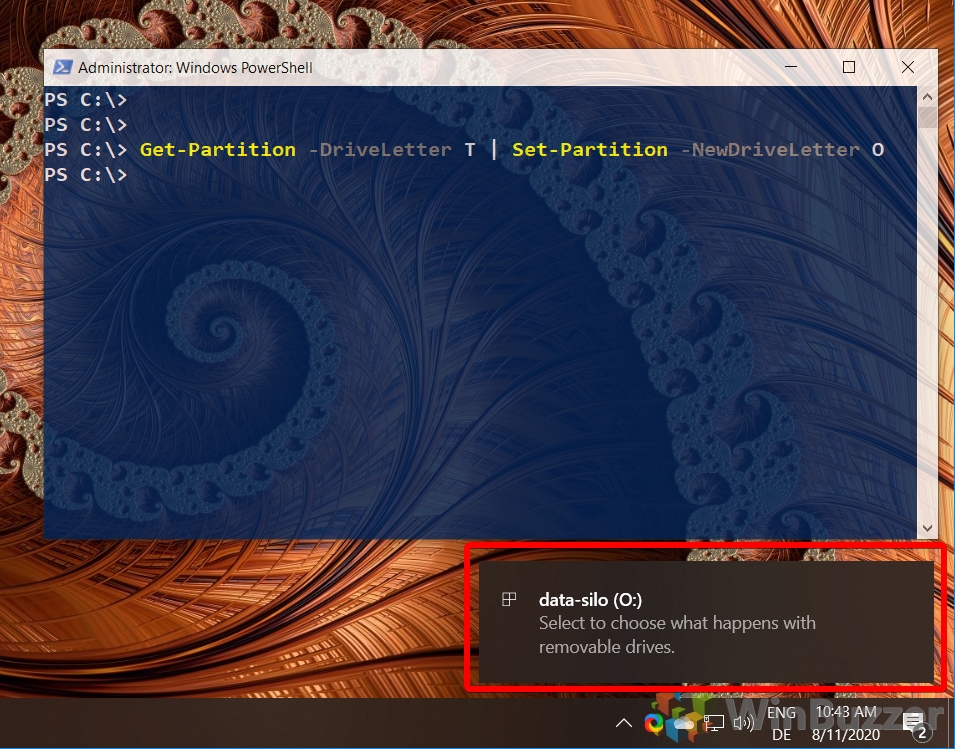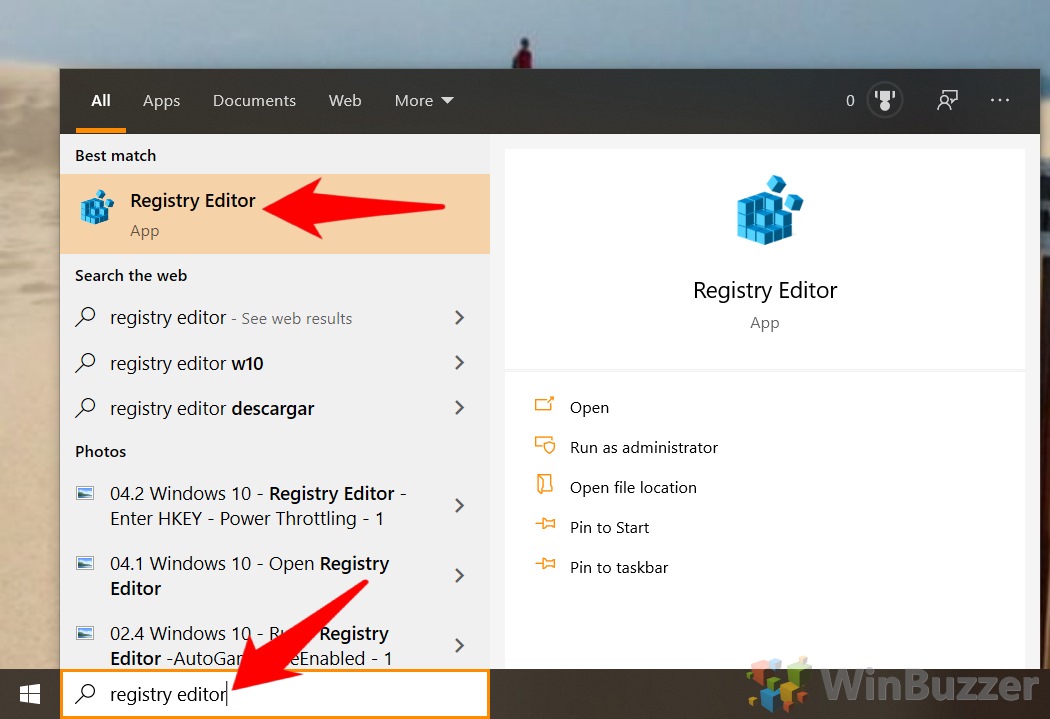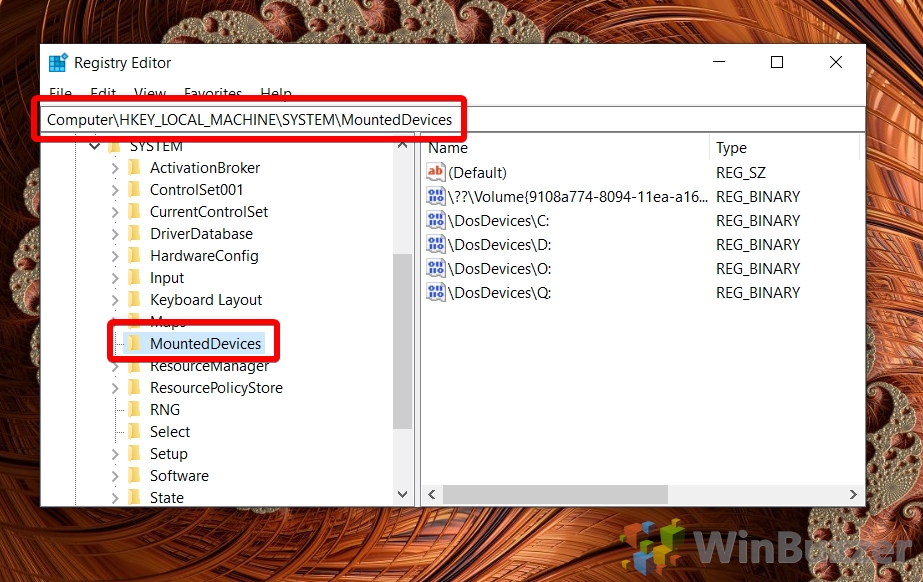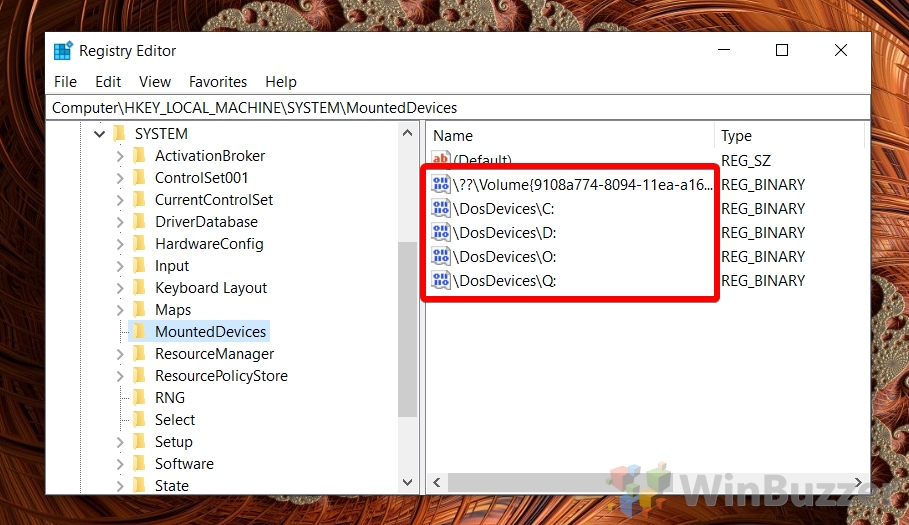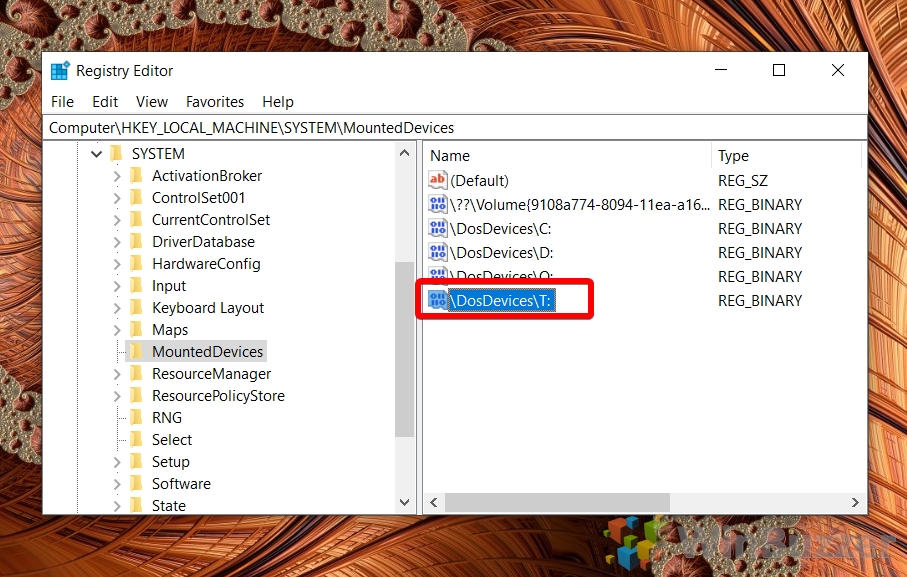1 How to Change Drive Letter in Windows 10 via Disk Management2 How to Change Drive Letter in CMD using a DISKPART Disk Management Command3 How to Change Drive Letter in Windows 10 with a PowerShell Disk Management Command4 How to Change / Assign a Drive Letter via the Registry Editor
How does Windows 10 drive letter assignment work? For the most part, Windows 10 automatically assigns letters to drives as they’re connected, in alphabetical order. However, there are a few exceptions to this rule that may leave some users confused. As mentioned earlier, C: is always reserved for the system drive, but A: and B: are reserved too, for rarely used floppy drives. Because of Windows automatic assignment, you may have also noticed that Windows changes the drive letter of your USB stick if you’ve connected another before it. If you want letters that are easier to identify in bios or don’t want your USB letters jumping around, it’s quite easy to permanently change a drive letter in Windows 10 to something of your choosing. We’re going to cover a few different ways today, including how to change the drive letter in CMD.
How to Change Drive Letter in Windows 10 via Disk Management
How to Change Drive Letter in CMD using a DISKPART Disk Management Command
How to Change Drive Letter in Windows 10 with a PowerShell Disk Management Command
How to Change / Assign a Drive Letter via the Registry Editor
If you enjoyed this guide, you may want to consider enabling or disabling disk caching or turning on BitLocker for your newly customized drives.