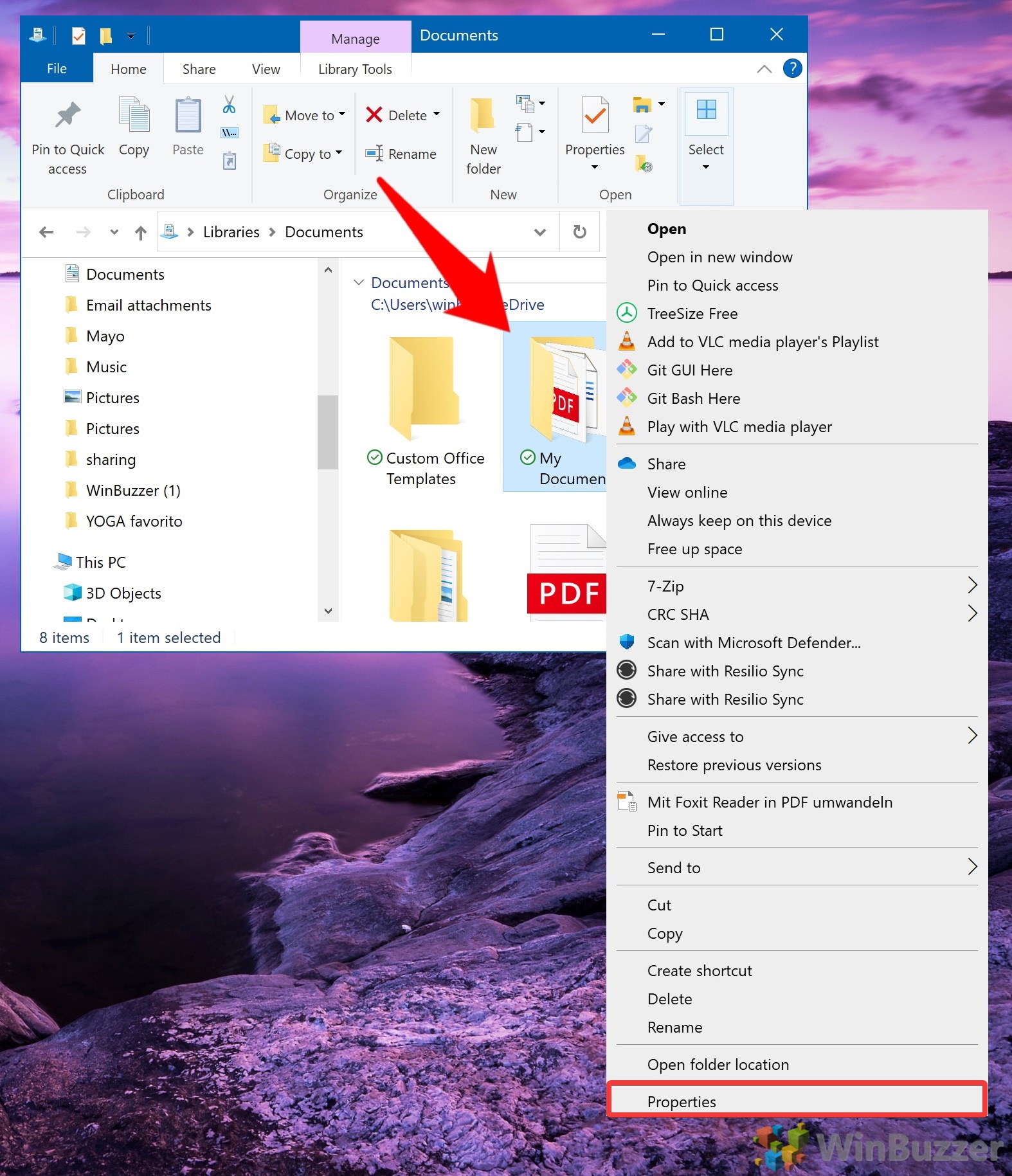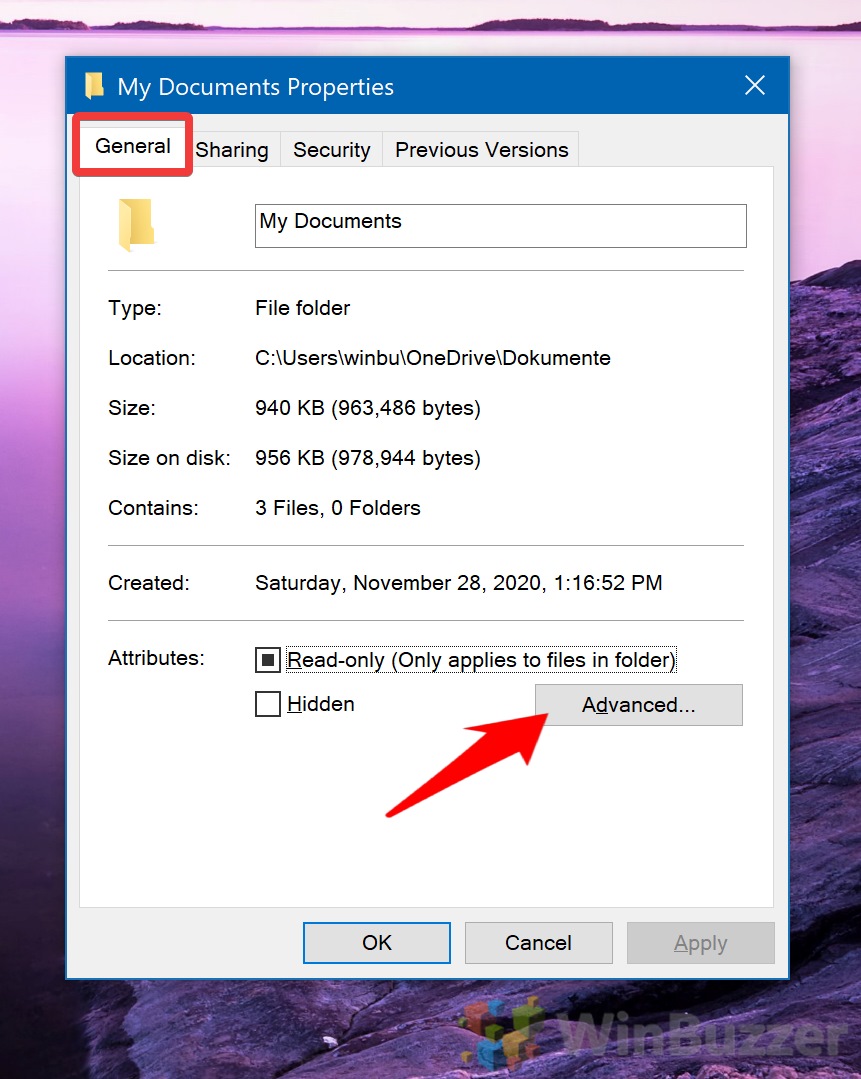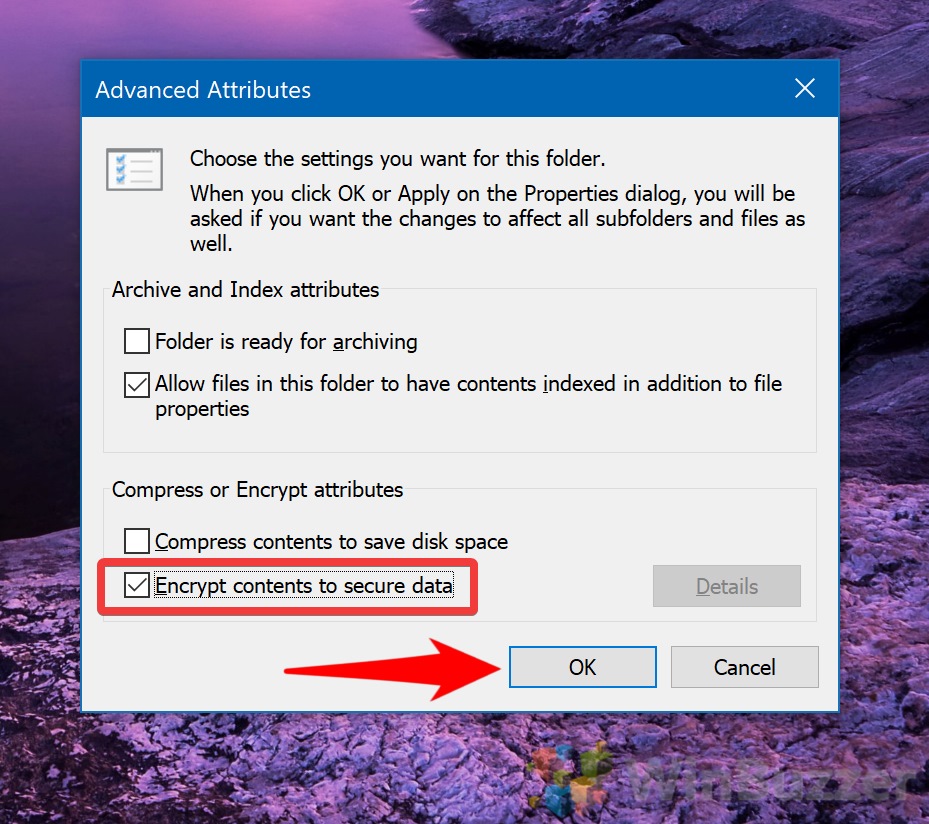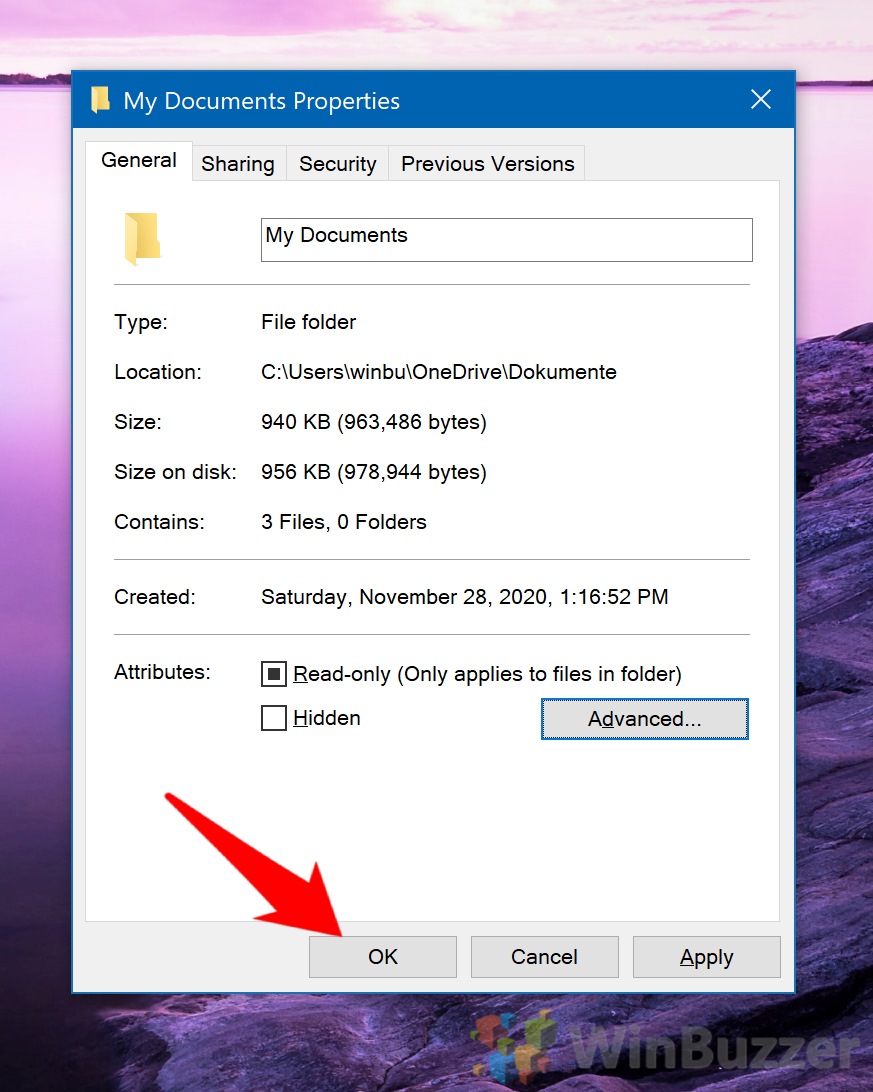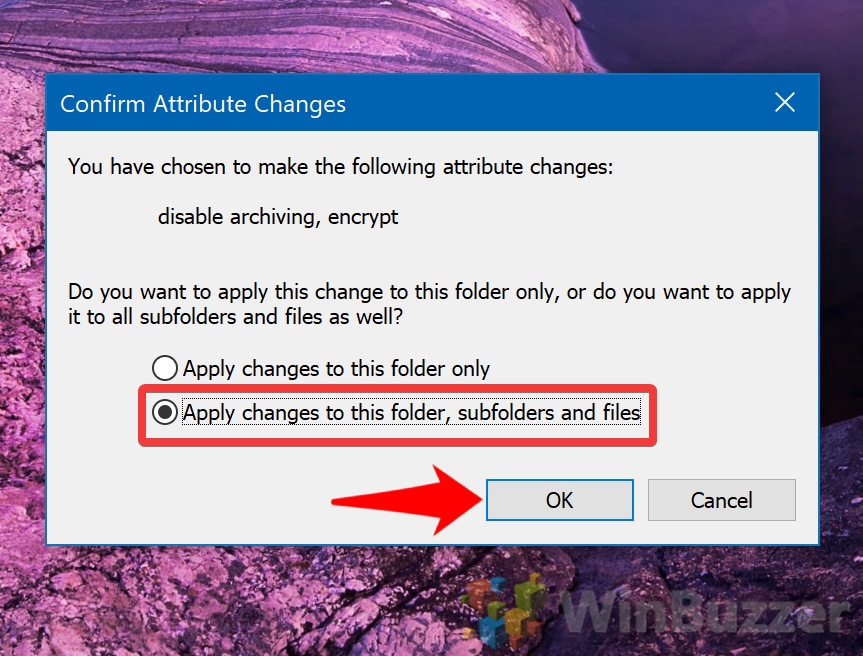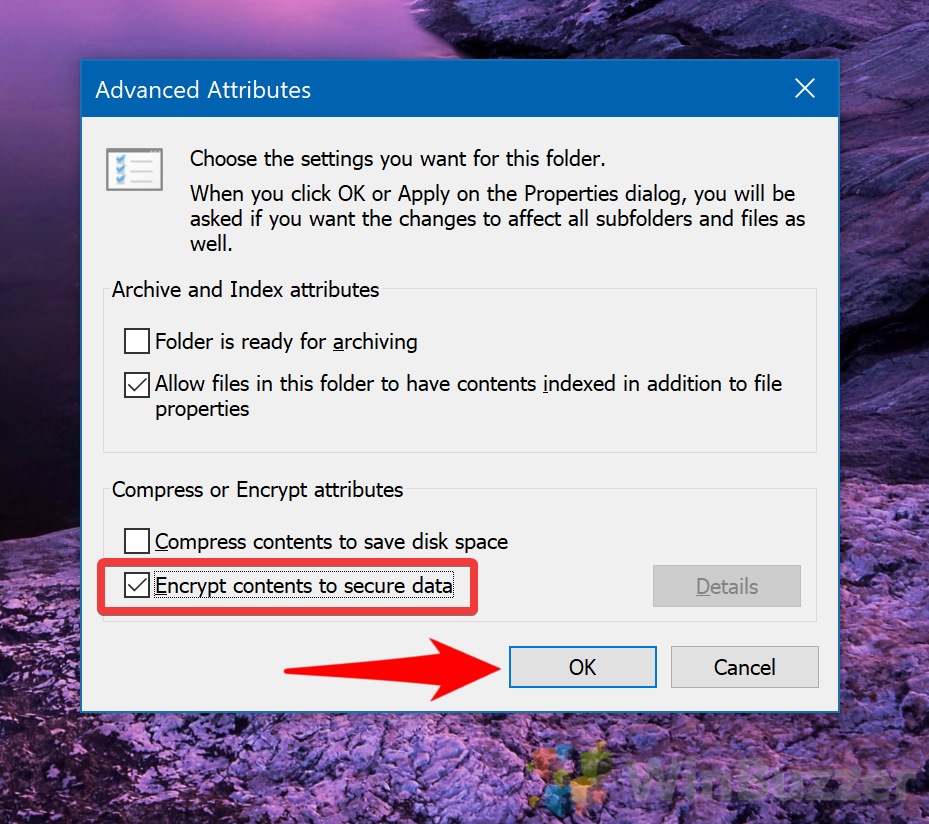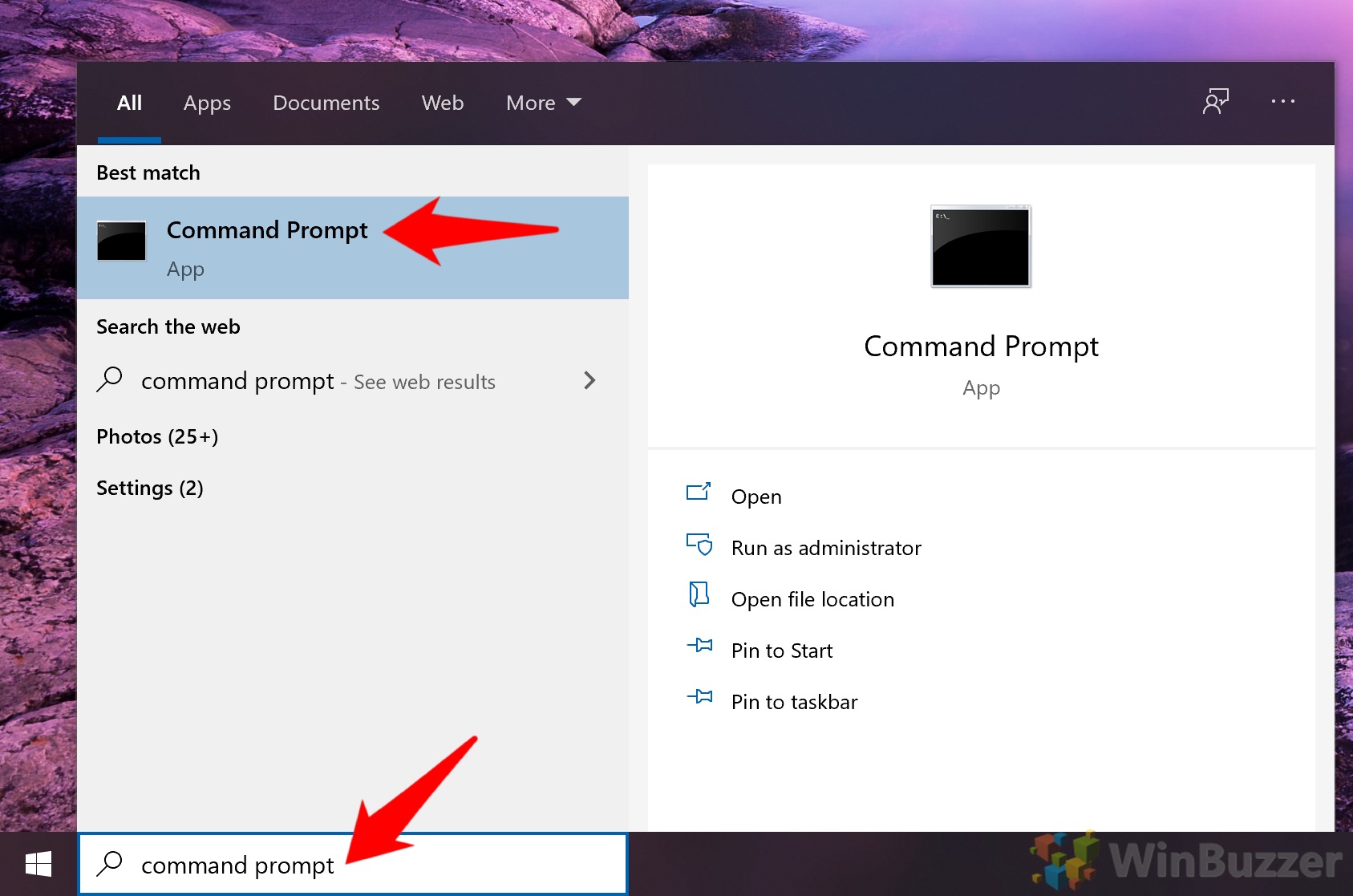1 How to Encrypt a Folder via Advanced Attributes2 How to Encrypt Files via Advanced Attributes3 How To Encrypt Folder in Command Prompt4 How To Encrypt Files via Command Prompt
In Windows 10, the strongest native protection is the Encrypting File System (EFS). Today, we’re going to show you how to encrypt a folder or files in Windows 10, but first, a little about how it all works: What is EFS Windows Encrypting File System? The Encrypting File System (EFS) is a Windows file encryption feature of the NTFS filesystem which you can utilize to encrypt a folder or file. It allows a user to make use of advanced yet standardized encryption algorithms to ensure others can’t access their data without a decryption key. By default, no files in Windows 10 are EFS encrypted. Instead, users must learn how to encrypt a folder manually. When you encrypt a folder, all new files saved to it will be encrypted automatically. Crucially, if the administrator changes the password of a user’s local account, that user will lose access unless the admin restores the encryption key. It’s also worth noting that EFS encryption is only available on Windows 10 Pro, Education, and Enterprise editions. Regardless of your version, though, you cannot perform .zip file encryption. As soon as you use EFS on the file, it will be uncompressed. If you try to encrypt a zip a file that’s already encrypted, it will lose its encryption. As an alternative, you can also use Windows 10´s built-in Bitlocker-Tool to encrypt any drive completely so it won´t be accessible via any other OS like Linux or hacking-tools which are used to side-boot your PC. With that, let’s get started:
How to Encrypt a Folder via Advanced Attributes
How to Encrypt Files via Advanced Attributes
How To Encrypt Folder in Command Prompt
How To Encrypt Files via Command Prompt
If you found this tutorial useful, you may also want to learn how to encrypt your hard drive with BitLocker or password protect a folder.