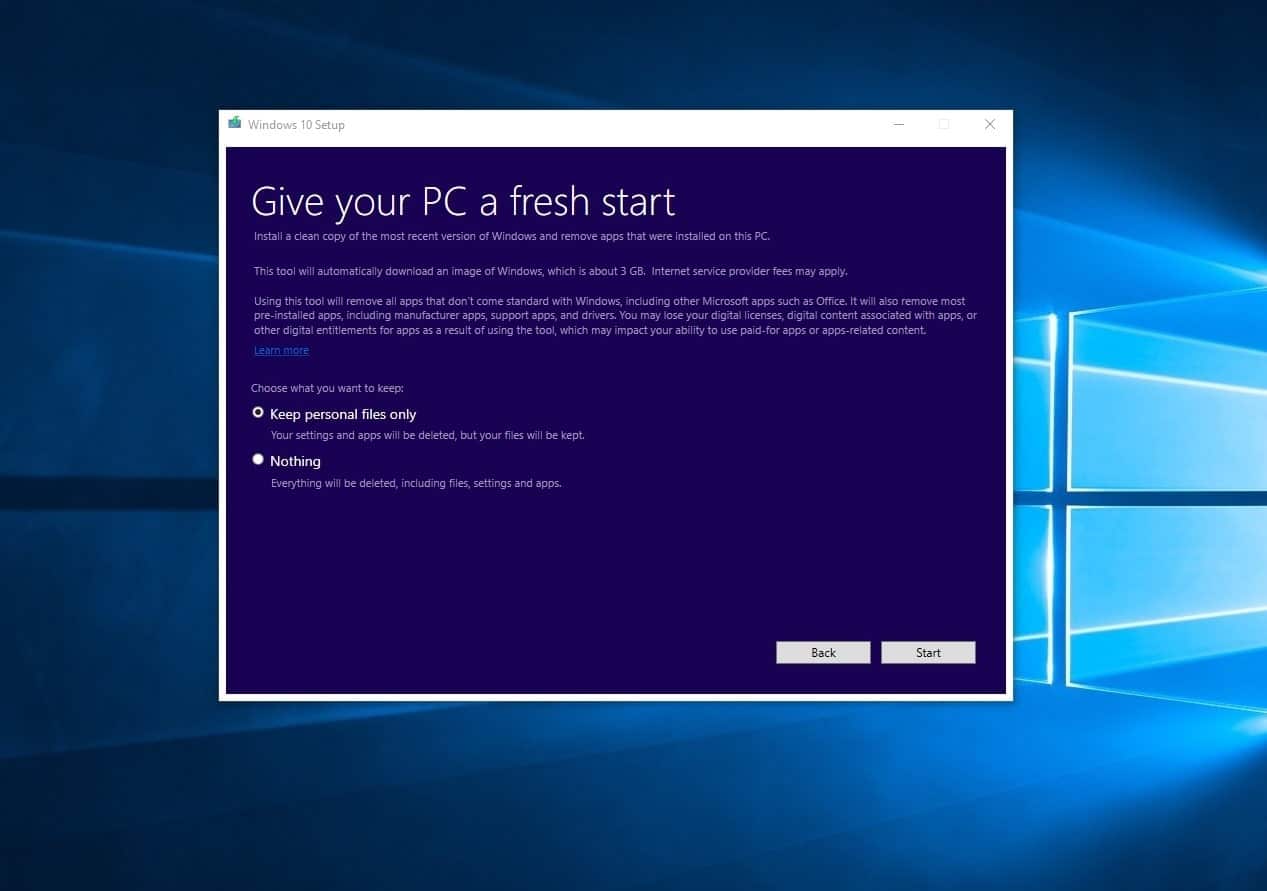As Microsoft’s Dona Sarkar explained
We’ve heard from many of you that are attempting to perform a clean installation of Windows that it can sometimes be hard to get started. To help we are providing a new tool that enables an easy and simple way to start fresh with a clean installation of Windows. This tool is now available from the Settings app for Windows Insiders using the latest builds. That installs a clean copy of the most recent version of Windows 10 and removes apps that were installed on your PC.
0.0.1 As Microsoft’s Dona Sarkar explained0.1 Minimal Requirement for Refresh Windows Tool0.1.1 Important note Before running This Tool1 Ready to start fresh with a clean installation of Windows1.0.1 Warning:
The Refresh Windows Tool seems to be a potent option for anyone looking to clean up their system and remove unnecessary content. Users can opt to keep their personal files untouched or do a complete refresh that leaves only the OS itself intact. This tool is currently only available to Windows Insiders, and will only work on recent Windows 10 Insider Preview released builds (build 14342 or later). The utility won’t be of use to everyone, as any systems running the standard version of Windows 10 will receive an error message reading “this tool can’t run on this PC.” Only members of the Insider program who are previewing the Redstone version of the OS can successfully refresh their Windows install with the utility right now.
Minimal Requirement for Refresh Windows Tool
As Microsoft explains, you’ll need to be prepared before using the tool, ensuring that you have: An internet connection to download the tool and the Windows image. Note that the image is about 3GB and Internet service provider fees may apply. Sufficient data storage is available on your PC. Your PC is currently on the Windows 10 Insider Preview Home or Pro edition. (32-bit or 64-bit processor (CPU)) For the latest system requirements, check out the Windows 10 Specifications page.
Important note Before running This Tool
Reminder – like your current Windows Insider Preview installation, trying out an early build (and an early new tool) like this can be risky. That’s why we recommend that you don’t install the preview on your primary home or business PC. Unexpected PC crashes could damage or even delete your files, so you should back up everything. Microsoft also warns that the tool “will remove ALL applications that do not come with Windows, including other Microsoft applications such as Office”. It will also remove most pre-installed applications such as OEM applications, support applications, and drivers. The tool does not give you the option to recover removed applications automatically. And you will need to manually reinstall any applications you wish to keep. After the clean installation is completed, if you experience any missing drivers, go to Settings > Update & security >Windows Update to download the latest device drivers. We also recommend that you visit your PC manufacturer’s website for info about updated drivers. And be aware that the tool may also wreak have with digital licenses on your device: During this preview period, we cannot guarantee your digital licenses, digital content associated with applications, or other digital entitlements for applications will be carried through after using the tool, which may impact your ability to use paid-for apps or apps-related content. For this reason, we don’t recommend installing the preview on any PC where you wish to ensure all of your applications and application-related content (including Microsoft applications such as Office) remain properly installed and licensed. This Tool Currently Support following 3 languages: English (EN-US), Chinese (ZH-CN), and Japanese (JA-JP)
Ready to start fresh with a clean installation of Windows
First Download the Refresh Windows Tool From Given Link Below. Download Refresh Windows Tool Warning: Be sure to back up any data you want to keep before you begin and do not perform this on any PC that has applications you wish to keep. Now Open The Download file locaiont, select the Tool and Run As administrator. First Review and Accept the License Terms. Declining the License Terms will exit the toolChoose what you want to keep. If you want to keep your personal files, choose the Keep personal files only option. Or If you want to remove everything, choose the Nothing option
Warning:
Regardless of your selection at this step, this tool will perform a clean installation of Windows. All applications that came with or were manually installed on your PC will be removed, including paid applications. Apps that come standard with Windows 10 (Mail and Edge for example) will be preserved.Select the Install button to start the clean installation. The rest of the process will be automatic, but you can cancel if needed while the Windows 10 Setup dialog is still shown, until your PC reboots. Note:The tool will download to start installing Windows 10 automatically. If you chose to Keep personal files only, and the build of Windows 10 currently installed is more recent than the build available through this tool. You will later be prompted to choose to keep Nothing, and can cancel if desired.All steps are automated with buttons greyed out. You can close the tool to cancel the operation if needed. You can reinstall your Windows Apps that are available in the Store using your Microsoft Account. Also read:
How to factory reset Windows 10 Without affecting filesSolved: Windows 10 not detecting the second monitor after windows updateHow to Refresh Windows 10 version 2004 without losing data and appsPerform a Clean Boot to diagnose issues on Windows 10 / 8 / 7